Create and edit presentations with Strut
Features
The Strut GUI looks very minimal, giving an impression that very few features are supported. As you explore further, however, you'll find more and more user-friendly features. I'll start with the presentation modes. Just to the left of the green button on the extreme right, you will find the mode switch button.
By default, Strut remains in Slide mode and the button displays Overview – which means you can click it to switch to the overview mode. As is evident by name, slide mode lets you edit slides, and the overview mode lets you edit the transitions and positioning of slides.
Slide Mode
Slide mode looks almost like the other mainstream presentation tools. On the left sidebar, you can view all the slides, add new slides, and even rearrange them by simple drag and drop. The top menu bar has options to add text, images, videos, website links, and even some shapes. I already used the text and image options when creating the first presentation. The Video link lets you add videos to the slideshow. Videos are not uploaded, though; they can be directly embedded from YouTube or WebM.
The Website button lets you enter a URL and shows the preview of the website. You can embed the live snapshot of any website to your presentation this way. The next button is Shapes. Select the shape you'd like to insert, and that's it. Note that anything inserted to slideshow with the buttons discussed here can be scaled, rotated, and positioned across the slide.
Another important aspect of Slide mode is the ability to change the background and surface of the whole presentation or individual slides. When you click the Background button, you get the option of All Slides and Selected Slide. Select the one applicable to you, and you can see a set of predefined colors. Along with the colors, you also have the option of a transparent background; you also can select a custom color with the color picker option.
An image can also be set as background. All the options available under Background are also available under the Surface option. Note that "surface" in Strut's context means the area below the slide. That means you can have different colors for the background and surface (Figure 6).
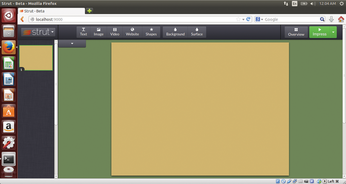
One simple trick to make the slide area appear bigger is to set the background color as transparent for all the slides and then choose any color for surface. This makes the slides the same color as the surface, and the overall area appears bigger.
Overview Mode
Transitions are an integral part of slideshows. They add to the "wow" factor and help keep the viewers' attention. Strut has taken transitions to the next level altogether with a free flow, WYSIWYG transition editor. To see this in action, switch to the Overview mode once you have added all the slides. In this mode, you will see all your presentations stacked together horizontally. This means, the slides will move horizontally when you click to go to the next one.
If you want to change the position, you can just drag a slide anywhere on the canvas, and you get the same transition during presentation. For example, if you stack the slides vertically, you will see that slides move vertically during the presentation. It is as simple as that.
Another interesting feature is the ability to rotate each slide on the X, Y, or Z axis; the transition effect is added to slides based on the degree of rotation you add. You can also scale the slides to add the zoom in or zoom out effect. The final position of all the slides in the Overview mode forms the overview page of the slideshow (Figure 7).
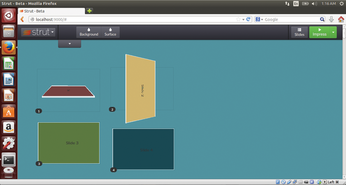
« Previous 1 2 3 Next »
Buy this article as PDF
(incl. VAT)
Buy Linux Magazine
Subscribe to our Linux Newsletters
Find Linux and Open Source Jobs
Subscribe to our ADMIN Newsletters
Support Our Work
Linux Magazine content is made possible with support from readers like you. Please consider contributing when you’ve found an article to be beneficial.

News
-
TUXEDO Computers Unveils Linux Laptop Featuring AMD Ryzen CPU
This latest release is the first laptop to include the new CPU from Ryzen and Linux preinstalled.
-
XZ Gets the All-Clear
The back door xz vulnerability has been officially reverted for Fedora 40 and versions 38 and 39 were never affected.
-
Canonical Collaborates with Qualcomm on New Venture
This new joint effort is geared toward bringing Ubuntu and Ubuntu Core to Qualcomm-powered devices.
-
Kodi 21.0 Open-Source Entertainment Hub Released
After a year of development, the award-winning Kodi cross-platform, media center software is now available with many new additions and improvements.
-
Linux Usage Increases in Two Key Areas
If market share is your thing, you'll be happy to know that Linux is on the rise in two areas that, if they keep climbing, could have serious meaning for Linux's future.
-
Vulnerability Discovered in xz Libraries
An urgent alert for Fedora 40 has been posted and users should pay attention.
-
Canonical Bumps LTS Support to 12 years
If you're worried that your Ubuntu LTS release won't be supported long enough to last, Canonical has a surprise for you in the form of 12 years of security coverage.
-
Fedora 40 Beta Released Soon
With the official release of Fedora 40 coming in April, it's almost time to download the beta and see what's new.
-
New Pentesting Distribution to Compete with Kali Linux
SnoopGod is now available for your testing needs
-
Juno Computers Launches Another Linux Laptop
If you're looking for a powerhouse laptop that runs Ubuntu, the Juno Computers Neptune 17 v6 should be on your radar.

