Managing files in the Seafile personal cloud
The Super Admin
The admin account for the Seafile server can manage users and groups on the server from the admin panel. Access this account by clicking on the wrench icon next to the admin icon on top.
The admin can see all users, groups, and Libraries. However even the admin cannot access the libraries, files, or discussions created by other users and groups. The admin might not be able to see the content of any library, but it does have the power to delete any library, group, member, or shared item.
Integrate Seafile with the desktop
To integrate Seafile with your local machine and take advantages of the client-side encryption, download the client for your OS. The Seafile client is available for Linux, Android, Mac OS X, iOS, and Windows. When the client is run for the for the first time, it asks for the location where the libraries, and their content, will be stored on your system (Figure 2).
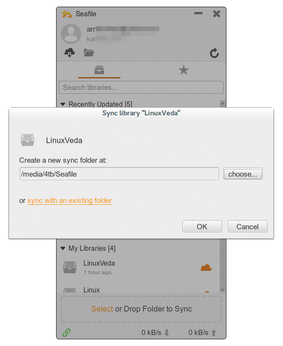
The client will then ask for the server URL and login details (email and password). Because the SSL certificate was self-generated, it will show a warning; just accept the certificate and proceed. You will then see the client window.
The client window shows all the libraries created by you or shared with you. Seafile won't sync the Libraries automatically (at least on the desktop client). You can choose which libraries you want to sync with this machine (nifty feature if you don't want to sync personal libraries on the work PC). To sync a library, right-click on the cloud icon and choose Sync this library (Figure 3). Seafile will to let you choose the location where the library and its content will reside on the local machine.
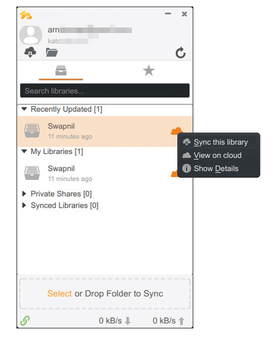
Whenever you sync a library with a local machine, Seafile saves the library inside a folder which, by default, is called Seafile. Be aware that the content inside the library is synced with the server. If you create any folder or save any file outside the library, it will not be synced. You should always work inside the Library to ensure proper syncing.
Client Side Encryption
To create a client-side encryption library, first create a folder on your local machine. Then, drag and drop that folder in the designated area on the desktop client. Seafile will open a window where you can change the path of the folder, give it a new name, and add a description (which is mandatory). Below this you will see the encrypted option – select it and provide the password (Figure 4). This folder will become your client-side encryption Library. You can sync it with other machines through the desktop clients or access it via a web browser, but every time you access the library, you will have to provide the password.
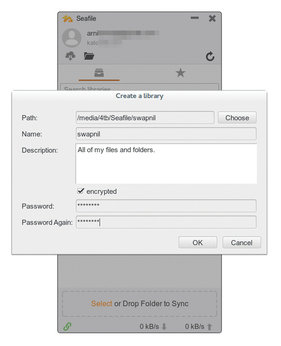
Buy this article as PDF
(incl. VAT)
Buy Linux Magazine
Subscribe to our Linux Newsletters
Find Linux and Open Source Jobs
Subscribe to our ADMIN Newsletters
Support Our Work
Linux Magazine content is made possible with support from readers like you. Please consider contributing when you’ve found an article to be beneficial.

News
-
Linux Servers Targeted by Akira Ransomware
A group of bad actors who have already extorted $42 million have their sights set on the Linux platform.
-
TUXEDO Computers Unveils Linux Laptop Featuring AMD Ryzen CPU
This latest release is the first laptop to include the new CPU from Ryzen and Linux preinstalled.
-
XZ Gets the All-Clear
The back door xz vulnerability has been officially reverted for Fedora 40 and versions 38 and 39 were never affected.
-
Canonical Collaborates with Qualcomm on New Venture
This new joint effort is geared toward bringing Ubuntu and Ubuntu Core to Qualcomm-powered devices.
-
Kodi 21.0 Open-Source Entertainment Hub Released
After a year of development, the award-winning Kodi cross-platform, media center software is now available with many new additions and improvements.
-
Linux Usage Increases in Two Key Areas
If market share is your thing, you'll be happy to know that Linux is on the rise in two areas that, if they keep climbing, could have serious meaning for Linux's future.
-
Vulnerability Discovered in xz Libraries
An urgent alert for Fedora 40 has been posted and users should pay attention.
-
Canonical Bumps LTS Support to 12 years
If you're worried that your Ubuntu LTS release won't be supported long enough to last, Canonical has a surprise for you in the form of 12 years of security coverage.
-
Fedora 40 Beta Released Soon
With the official release of Fedora 40 coming in April, it's almost time to download the beta and see what's new.
-
New Pentesting Distribution to Compete with Kali Linux
SnoopGod is now available for your testing needs

