Simplifying SSH
How It Works
Once installed, start EasySSH. The main window has a lot of empty space, which is only interrupted by the name of the program and the Add Connection button in the middle. Clicking on the hamburger menu at top right opens a frugal Preferences dialog, which is divided into General and Appearance tabs (Figure 3).
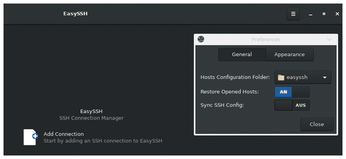
Under General, you can define the storage location of the host configuration. By default, this is /var/lib/flatpak, with the configuration folder itself (as for all Flatpaks) residing in the user's home directory under ~/.var/app.
Initially, you do not need to change anything here. It is also possible to synchronize the SSH configuration under /var/lib/flatpak/apps/. In the Appearance tab, you can set a dark theme as default, the color of the terminal background, and the terminal font.
New Connection
To set up a new connection, just click on the corresponding button or the plus sign in the upper left-hand corner. A dialog will then appear prompting you for the information required to establish an SSH connection. You are free to choose your name and group. Organizing this in groups improves the overview if you use several accounts on one server. The host, port, user, and password details are then queried (Figure 4).
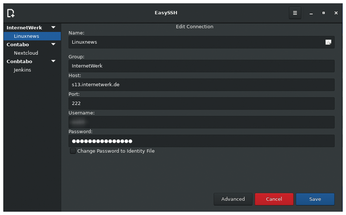
A more secure way to connect to servers via SSH is to replace the password with an asynchronous cryptographic key pair, commonly known as an SSH key. The public key is on the server, while the private key remains on the local computer from which you connect.
Alternatively, EasySSH supports the following method: Select the Change Password to Identity File checkbox (Figure 5) in the Edit Connection dialog. Navigate to the public key with the .pub extension, which is located in ~/.ssh by default (see the "Tip" box), and select it.
Tip
Most file managers do not display hidden files by default. However, with Ctrl+H or the context menu, you can usually switch to displaying all the files in the directory.
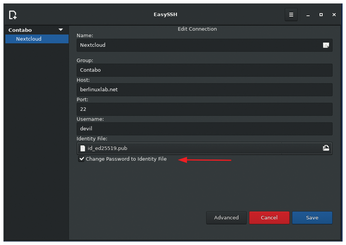
If you do not yet have a key pair or want to create a new pair for EasySSH, then run
ssh-keygen -t rsa -b 4096
in the terminal. (See instructions online (e.g., [5]) for more information on creating SSH keys).
Multiple Connections
After saving the data, a bar appears on the right, listing all the connections you entered (sorted by group and name). A click on an entry lets you delete, edit, and open a connection. If the login information is correct, a terminal opens that, if a password is used, establishes the connection in a tab without further prompting (Figure 6).
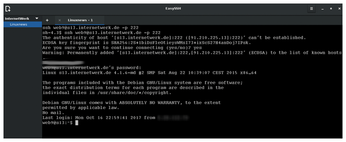
If you entered an SSH key in the settings, the software prompts you for the matching password in the terminal (if you protected the key). A click on the plus sign in front of the tab opens a second connection to the same server.
« Previous 1 2 3 Next »
Buy this article as PDF
(incl. VAT)
Buy Linux Magazine
Subscribe to our Linux Newsletters
Find Linux and Open Source Jobs
Subscribe to our ADMIN Newsletters
Support Our Work
Linux Magazine content is made possible with support from readers like you. Please consider contributing when you’ve found an article to be beneficial.

News
-
Linux Servers Targeted by Akira Ransomware
A group of bad actors who have already extorted $42 million have their sights set on the Linux platform.
-
TUXEDO Computers Unveils Linux Laptop Featuring AMD Ryzen CPU
This latest release is the first laptop to include the new CPU from Ryzen and Linux preinstalled.
-
XZ Gets the All-Clear
The back door xz vulnerability has been officially reverted for Fedora 40 and versions 38 and 39 were never affected.
-
Canonical Collaborates with Qualcomm on New Venture
This new joint effort is geared toward bringing Ubuntu and Ubuntu Core to Qualcomm-powered devices.
-
Kodi 21.0 Open-Source Entertainment Hub Released
After a year of development, the award-winning Kodi cross-platform, media center software is now available with many new additions and improvements.
-
Linux Usage Increases in Two Key Areas
If market share is your thing, you'll be happy to know that Linux is on the rise in two areas that, if they keep climbing, could have serious meaning for Linux's future.
-
Vulnerability Discovered in xz Libraries
An urgent alert for Fedora 40 has been posted and users should pay attention.
-
Canonical Bumps LTS Support to 12 years
If you're worried that your Ubuntu LTS release won't be supported long enough to last, Canonical has a surprise for you in the form of 12 years of security coverage.
-
Fedora 40 Beta Released Soon
With the official release of Fedora 40 coming in April, it's almost time to download the beta and see what's new.
-
New Pentesting Distribution to Compete with Kali Linux
SnoopGod is now available for your testing needs

