Gimp image optimization with Python plugins
Photo Studio

© Lead Image courtesy of Mike Schilli
Performing the same Gimp image processing steps again and again is tiresome and error prone. Mike Schilli assigns this task to a Python script via a home grown new menu entry.
Today's cellphone cameras record images in giant formats that are hardly suitable for blogging or sending through narrow data pipes. I tend to scale all of these photos down to 2000x1000 pixels, maybe sharpen them a bit, and perform white balancing on each one. The Gimp image editor has been my tool of choice for many years, but it would be nice if it would help me out by performing these repetitive steps automatically.
In One Fell Swoop
Fortunately, Python DIY scripts can be easily integrated into Gimp. The Ubuntu installation of the gimp package already contains all the ingredients for homemade commands. Listing 1 [1] initializes a new custom plugin for scaling and sharpening a photo. Saved in the ~/.gimp-2.8/plug-ins/ directory with execution rights, Gimp finds the file on startup and adds its new menu entry as requested under Filters | MyStuff | Sharpen and Scale (Figure 1). The entry is then displayed both in Gimp's context and drop-down menus.
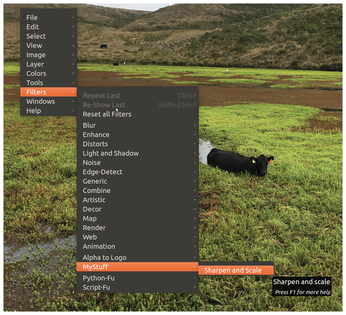
[...]
Buy this article as PDF
(incl. VAT)
Buy Linux Magazine
Subscribe to our Linux Newsletters
Find Linux and Open Source Jobs
Subscribe to our ADMIN Newsletters
Support Our Work
Linux Magazine content is made possible with support from readers like you. Please consider contributing when you’ve found an article to be beneficial.

News
-
SUSE Dives into the Agentic AI Pool
SUSE becomes the first open source company to adopt agentic AI with SUSE Enterprise Linux 16.
-
Linux Now Runs Most Windows Games
The latest data shows that nearly 90 percent of Windows games can be played on Linux.
-
Fedora 43 Has Finally Landed
The Fedora Linux developers have announced their latest release, Fedora 43.
-
KDE Unleashes Plasma 6.5
The Plasma 6.5 desktop environment is now available with new features, improvements, and the usual bug fixes.
-
Xubuntu Site Possibly Hacked
It appears that the Xubuntu site was hacked and briefly served up a malicious ZIP file from its download page.
-
LMDE 7 Now Available
Linux Mint Debian Edition, version 7, has been officially released and is based on upstream Debian.
-
Linux Kernel 6.16 Reaches EOL
Linux kernel 6.16 has reached its end of life, which means you'll need to upgrade to the next stable release, Linux kernel 6.17.
-
Amazon Ditches Android for a Linux-Based OS
Amazon has migrated from Android to the Linux-based Vega OS for its Fire TV.
-
Cairo Dock 3.6 Now Available for More Compositors
If you're a fan of third-party desktop docks, then the latest release of Cairo Dock with Wayland support is for you.
-
System76 Unleashes Pop!_OS 24.04 Beta
System76's first beta of Pop!_OS 24.04 is an impressive feat.

