Download Management
Download management with flareGet
ByflareGet accelerates your downloads and avoids the consequences of disconnections while downloading files.
Browser features for downloading data have improved since the earliest days of the Internet. Chrome and Firefox now let you pause individual downloads, repeat them if something goes wrong, or resume them if they are interrupted.
If you frequently download large amounts of data, you are still well advised to opt for a separate download manager, to gain full control over and accelerate all download activities. One such free tool is flareGet (see the “Installation” box).
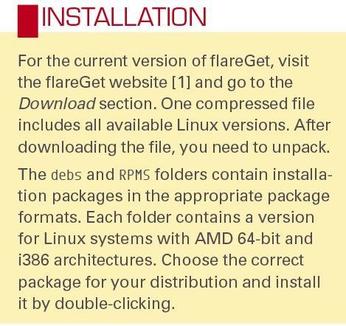
In addition to downloading files, flareGet supports breaking the download file into several chunks, which is said to accelerate the download process massively. Moreover, flareGet can work with different protocols. In addition to the usual HTTP, flareGet also supports HTTPS and FTP.
Pause and resume features allow you to download without loss of data, and a scheduler allows you to plan a download sequence precisely, to avoid overloading your download capacity.
When you first start flareGet, it welcomes you with a little dialog listing the changes in the installed version. In version 1.3.5, this includes languages such as Czech, French, or Brazilian Portuguese. Other new features, in addition to the usual bugfixes, include a widget that allows quicker access to the flareGet functions and customizable categories, which I also present in this article.
All downloads are clearly displayed in a download table. Thanks to unique color coding, you can see the status of the individual items at a glance. Successfully completed downloads are green, paused downloads are orange, and canceled downloads are red (Figure 1).
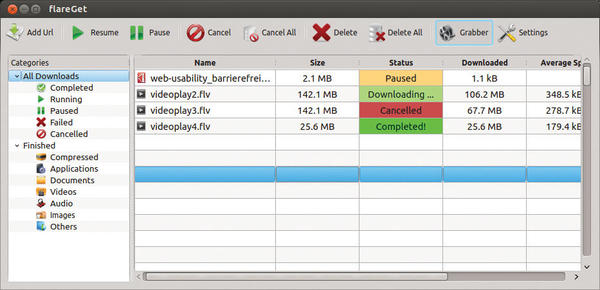
Besides the standard download table, you can view your download files by category. This is especially useful if you have downloaded many files; thus, you can leave files in the download directory, without having to tidy them up yourself.
Begin the Download
To download a file with flareGet, you copy the download link in your browser to the clipboard, switch to the flareGet window, and click on Add Url in the toolbar. The New Download dialog opens, and the link from the clipboard is inserted automatically into the URL field, so you really only need to click Start. Clicking Queue adds the new download to a queue.
Beforehand, you can take a look at the download destination folder and the Number of Segments box, which lets you specify how many segments to split the download into (up to 32 segments). Segmentation offers several advantages: The download is drastically accelerated by the underlying algorithm and HTTP pipelining. While the download is active, flareGet shows the status of each segment in a separate subsection (Figure 2). You can see the progress and speed here.
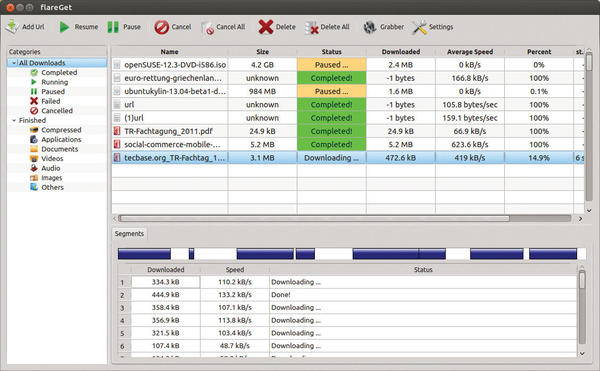
Firefox and Chromium have several extensions (e.g., DownThemAll in Firefox) that, like flareGet, provide enhanced support for downloading files compared with standard browser facilities. FlareGet has a decisive disadvantage compared with these features because, by default, it is not integrated directly into the browser. The procedure described above of manually adding each URL with some help from the Clipboard is comparatively complicated.
However, on the flareGet website, you can remove this shortcoming with a plugin for browser integration for US$ 10. This plugin supports Firefox, Chrome/Chromium, and – the website claims – all other browsers. The plugin is downloaded in the form of a DEB or RPM package after payment. The flareGet team promises support if you use a system that does not support either type of package.
To make adding a new download slightly less complex, flareGet offers a few more approaches. First, flareGet docks onto the panel when started (Figure 3).
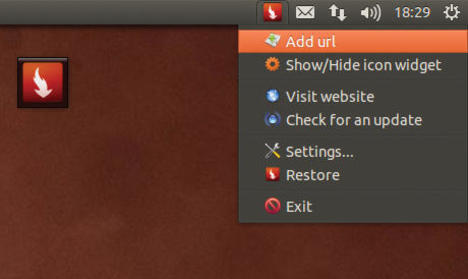
If you right-click the icon and click Add url, you do not need to switch to the application window. Second, flareGet also provides a small desktop widget, which is nothing more than a larger version of the panel icon with the same functionality.
Volume Under Control
Using the category tree on the left-hand side of the window helps track numerous downloads. The categories are divided into two areas. At the top, the categories relate to download status (e.g., Completed, Running, Failed, etc.). The successfully completed downloads are then classified into various categories according to file content, such as Documents, Videos, Audio, and so on, thanks to a history function running in the background.
The files are not just categorized in the flareGet interface. At the filesystem level, individual folders with names that match the predefined categories are created, and the downloaded files are sorted appropriately.
Files are sorted by file name extensions. Clicking Settings in the flareGet toolbar and then choosing Categories lets you add extensions to existing categories (Figure 4).
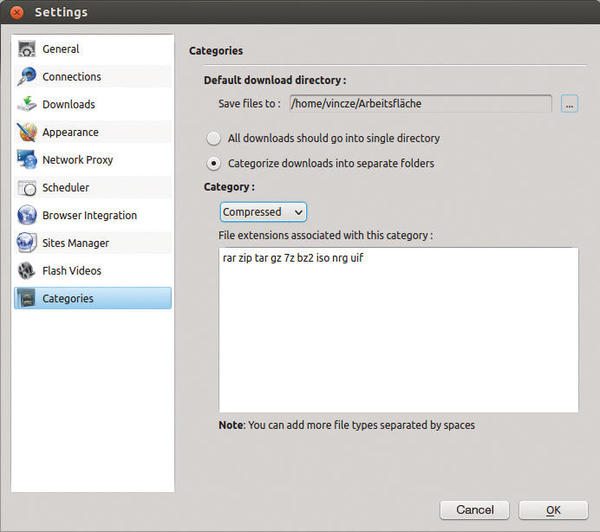
To do so, select your preference from the Category pick list and enter the desired file extensions in the text box, separated by spaces. Adding your own categories is not possible.
Special Features
FlareGet provides an ingeniously simple approach to downloading Flash videos from the Internet. When you activate Grabber in the toolbar, flareGet “listens” for URLs that contain video content. If you open such a website, a notification appears that reads Click to download video. To disable the Grabber function, simply click the Grabber icon again. This feature sadly lacks the ability to influence the quality of the video downloads, so the downloaded videos are usually of somewhat poor quality.
FlareGet provides appropriate settings for the use of proxy servers under Settings | Network Proxy. By default, Use system proxy is enabled. Alternatively, you can disable the proxy via No proxy or choose Manual for a manual proxy configuration setting.
If you want to run downloads at a specific time, you can specify a fixed date and time for starting the downloads in Settings | Scheduler. For example, in the Queue tab, you can set up all the desired downloads for a day and run them late at night. In the same context, you can shut down your computer after the completion of all downloads by clicking the Turn off computer checkbox.
If you want to download files from websites that are protected with directory protection, for example, you can store the username and password under Settings | Sites Manager. Now, when you add a download URL on this site in the future, it will run without problem.
Conclusions
For everyday downloads – a PDF here, a small program there – the standard features of any current Internet browser are fine. However, if you frequently download many and large files, you will appreciate precisely the kind of segmentation that flareGet offers, especially if you do not have a quick or stable Internet connection.
Although browser integration is not free, it’s not the end of the world: The system panel option or download widget is close at hand. For pages with interminable download lists (e.g., collected keynotes of a conference), this approach could be annoying, and you will have to ask yourself whether US$ 10 for the plugin is a worthwhile investment; after all, other browser extensions promise similar functionality.
Info
[1] flareGet: http://flareget.com/
Subscribe to our Linux Newsletters
Find Linux and Open Source Jobs
Subscribe to our ADMIN Newsletters
Support Our Work
Linux Magazine content is made possible with support from readers like you. Please consider contributing when you’ve found an article to be beneficial.

News
-
Fedora 43 Has Finally Landed
The Fedora Linux developers have announced their latest release, Fedora 43.
-
KDE Unleashes Plasma 6.5
The Plasma 6.5 desktop environment is now available with new features, improvements, and the usual bug fixes.
-
Xubuntu Site Possibly Hacked
It appears that the Xubuntu site was hacked and briefly served up a malicious ZIP file from its download page.
-
LMDE 7 Now Available
Linux Mint Debian Edition, version 7, has been officially released and is based on upstream Debian.
-
Linux Kernel 6.16 Reaches EOL
Linux kernel 6.16 has reached its end of life, which means you'll need to upgrade to the next stable release, Linux kernel 6.17.
-
Amazon Ditches Android for a Linux-Based OS
Amazon has migrated from Android to the Linux-based Vega OS for its Fire TV.
-
Cairo Dock 3.6 Now Available for More Compositors
If you're a fan of third-party desktop docks, then the latest release of Cairo Dock with Wayland support is for you.
-
System76 Unleashes Pop!_OS 24.04 Beta
System76's first beta of Pop!_OS 24.04 is an impressive feat.
-
Linux Kernel 6.17 is Available
Linus Torvalds has announced that the latest kernel has been released with plenty of core improvements and even more hardware support.
-
Kali Linux 2025.3 Released with New Hacking Tools
If you're a Kali Linux fan, you'll be glad to know that the third release of this famous pen-testing distribution is now available with updates for key components.
