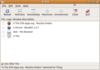Master Your Desktop Be a Window Wizard
Despite all of the vast gains seen in technology over the last few decades, user interfaces on desktop computers have remained pretty much the same. We have insanely fast CPUs and graphics cards to make our windows wobbly, and we have truckloads of RAM to run countless apps simultaneously. But we still tend to have the same kind of setup on our desktops: a program launcher, a taskbar or list of running programs, a "system tray" area, various windows scattered around, and so forth. Even the desktop environments that have bucked the trend in recent years, like Gnome 3 and Ubuntu's Unity, still keep most of the basics that we've been using since the Amiga Workbench days.
Now, you could argue that this is a good thing. User interface design has been refined over the decades, and we're all used to how WIMP (windows, icons, menus, and pointing device) setups work, so why change it? Why throw all of this away for something novel and "experimental" that requires learning a whole new workflow?
Well, sometimes that workflow can make you faster. A lot faster. Look at the command line, for instance: We Linux and Unix geeks know that it's not as pretty or welcoming as a flashy GUI, but it gets many things done much more quickly. Prodding the mouse, going through tabs in a dialog box, fiddling with sliders and radio buttons – who wants that when you can just type in a command and get your flippin' work done?
[...]
Buy this article as PDF
(incl. VAT)
Buy Linux Magazine
Subscribe to our Linux Newsletters
Find Linux and Open Source Jobs
Subscribe to our ADMIN Newsletters
Support Our Work
Linux Magazine content is made possible with support from readers like you. Please consider contributing when you’ve found an article to be beneficial.

News
-
Ubuntu 25.04 Coming Soon
Ubuntu 25.04 (Plucky Puffin) has been given an April release date with many notable updates.
-
Gnome Developers Consider Dropping RPM Support
In a move that might shock a lot of users, the Gnome development team has proposed the idea of going straight up Flatpak.
-
openSUSE Tumbleweed Ditches AppArmor for SELinux
If you're an openSUSE Tumbleweed user, you can expect a major change to the distribution.
-
Plasma 6.3 Now Available
Plasma desktop v6.3 has a couple of pretty nifty tricks up its sleeve.
-
LibreOffice 25.2 Has Arrived
If you've been hoping for a release that offers more UI customizations, you're in for a treat.
-
TuxCare Has a Big AlmaLinux 9 Announcement in Store
TuxCare announced it has successfully completed a Security Technical Implementation Guide for AlmaLinux OS 9.
-
First Release Candidate for Linux Kernel 6.14 Now Available
Linus Torvalds has officially released the first release candidate for kernel 6.14 and it includes over 500,000 lines of modified code, making for a small release.
-
System76 Refreshes Meerkat Mini PC
If you're looking for a small form factor PC powered by Linux, System76 has exactly what you need in the Meerkat mini PC.
-
Gnome 48 Alpha Ready for Testing
The latest Gnome desktop alpha is now available with plenty of new features and improvements.
-
Wine 10 Includes Plenty to Excite Users
With its latest release, Wine has the usual crop of bug fixes and improvements, along with some exciting new features.