FileZilla ftp client
Transport Manager
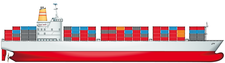
High-performance GUI-based ftp clients for Linux are hard to find. The graphical FileZilla ftp client closes the gap.
Although the name might lead you to think otherwise, FileZilla has nothing in common with the Mozilla project. The FileZilla project, which was launched in 2001 by Tim Kosse [1], was the SourceForge "Project of the Month" [2] in November 2003. In version 3, the developers have recoded the ftp client, which was originally released for Windows only, and ported the results to Linux and Mac OS X [3].
Besides a neat GUI, the GPL2-licensed ftp client includes features that put some commercial competitors to shame. Proxy support is included, as is support for encrypted protocols, such as FTPS, FTPES, or SSH File Transfer Protocol. A file and directory filter make sure that you only see what you are looking for. The program includes a download limiter, which lets you restrict the number of uploads and downloads and the maximum transfer speed.
Installation
FileZilla has made its way into the repositories of all the major distributions and can be installed by your distro's native package manager. Ubuntu users will need to enable the Universe repository, which only has the 3.0.0 through 3.0.1 versions, compared with the current 3.0.7. Because versions above 3.0.5 include various new features that I will be referring to in this article, it makes more sense to download the generic, pre-built package from the project homepage [3].
[...]
Buy this article as PDF
(incl. VAT)
