Publishing with GitBook
Using Markdown and Git for producing an ebook at first seems like something that would appeal only to developers and hackers. Indeed, if you are already versed in formatting README files with Markdown and you rely on Git for managing software projects, using these technologies to write and publish an ebook makes a lot of sense. However, this approach has advantages for other users, too, and the GitBook publishing platform [1] offers everything you need to get started.
How GitBook Works
The GitBook-based publishing workflow is relatively straightforward. To begin, you use the GitBook editor to create a book and format it with Markdown. Because the book is just a regular folder containing Markdown-formatted, plain-text files, you turn it into a Git repository and use Git functionality for versioning, synchronization, and collaboration with other contributors. When the book is ready, you use the GitBook editor to push the final result to the GitBook service, which then builds the ebook in several formats and makes it available for sale (Figure 1). The service also takes the burden of processing payments off your shoulders (it charges 20 percent per transaction).
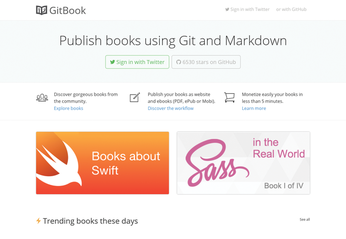
[...]
Buy this article as PDF
(incl. VAT)
