Getting the best performance from solid state drives on Linux
Tuned Up

© Lead Image © Tyler Olson, 123RF.com
Nothing accelerates a PC like transitioning to an SSD, but some special configuration might be in order if you want to get the most from your drive.
In 2011, the cost for an SSD drive was about EUR2 per gigabyte. SSDs now sell for a fraction of that price. A cheap SSD with 240GB disk space costs approximately EUR90 (or around $100), and, in addition to the cost savings, recent changes have made setting up and handling SSDs much easier.
No other single computer acceleration measure can compare with the benefit of installing an SSD. SSD transfer rates are up to 10 times faster than hard disks (Figure 1). SSDs between 64 and 128GB are normally big enough for personal computers. If you want to purchase a larger SSD, or even a USB SSD, for data storage, you will need to dig deeply into your pocket. However, with the next structural reduction to 12nm, the prices for large SSDs are likely to drop again.
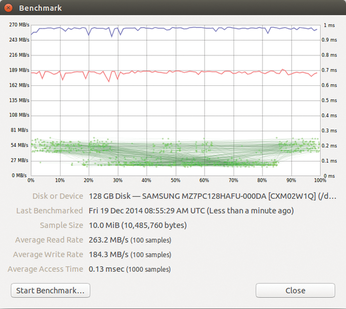
[...]
Buy this article as PDF
(incl. VAT)
