Recovering files with Magic Rescue
File Wizardry

The Magic Rescue recovery utility saves corrupt or deleted files by reading a file's magic number.
Free software has no lack of utilities for recovering deleted files. However, over the years, Magic Rescue [1] has proved to be one of the most reliable. In fact, it's so reliable that it continues to be carried by most major distributions despite the fact that it has been unmaintained for several years. A day will probably come when it is obsolete, but, meanwhile, it remains a standard recovery tool.
Magic Rescue works by reading a file's magic bytes or magic pattern – that is, the unique signature that designates each file type. This signature is often, but not always, within the very first bites of a file. If it is not, then you can use a hex editor to find it (Figure 1). It is mostly used by the file command, often behind the scenes. Magic Rescue uses its collection of recipes to recognize the magic bytes in all deleted files of a particular type then saves deleted files to an output directory where they can be sorted.
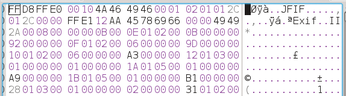
[...]
Buy this article as PDF
(incl. VAT)
