Termux for Android
Tiny Linux

Termux transforms an Android device into a lightweight and versatile Linux environment. This article introduces you to this must-have app.
Running a regular Linux distribution on an Android device is not a new idea, and several apps in the Google Play Store will let you deploy a full-blown distribution on an Android smartphone or tablet. If your device is powerful enough and storage space is not an issue, there's nothing wrong with this approach. In most cases, however, having a full-size Linux distribution crammed into an Android machine is overkill.
Enter Termux [1], an app that provides an alternative way to use popular Linux tools on an Android device. Combining a terminal emulator and a lightweight Linux environment in one tiny 157K app (Figure 1), Termux puts a wide range of Linux tools at your fingertips: from Bash, Emacs, and Git to cURL, rsync, and OpenSSH. The app requires no root privileges, and the dedicated Termux:API add-on gives you access to Android's APIs, so you control your Android device from the command line and shell scripts.
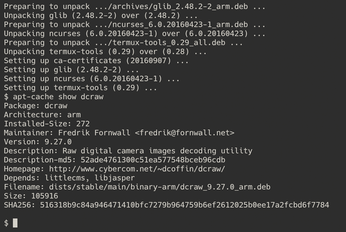
[...]
Buy this article as PDF
(incl. VAT)
