Exploring the Sayonara audio player
Easy Listening

© Lead Image Photo by Adrian Korte on Unsplash
For a simple audio player, check out Sayonara Player, a great choice for enjoying all your favorite music, Internet radio, and podcasts.
Despite the popularity of Spotify, Deezer, or Apple Music, many music lovers prefer to listen to their own track collection instead of streaming. Sayonara Player helps you organize your music collection, but also integrates Internet radio and podcasts.
Audio players that focus on the essentials, and more importantly still work despite their leanness, are not common on Linux. This makes Sayonara Player [1] all the more surprising. It owes its speed to the fact that it was written in C++. The interface uses the Qt framework, which has a positive effect, because it does not appear overloaded. The simple audio player can be found in the package sources of many distributions and can be installed there using the respective package manager, for example, on Ubuntu and Fedora 29 (Listing 1).
Listing 1
Installation
## Installation on Ubuntu: $ sudo apt-add-repository ppa:lucioc/sayonara $ sudo apt update $ sudo apt install sayonara ### Installation on Fedora: # dnf install sayonara
Trivia
To play music, first load it with File | Open File or, in the same submenu, with Open Directory. The songs you add appear bottom left in the playlist (Figure 1). If you press the button with the "d" (for dynamic load) below the playlist, Sayonara will empty the list automatically when loading new songs. If you click on the Add button, the player will add the new songs to the playlist.
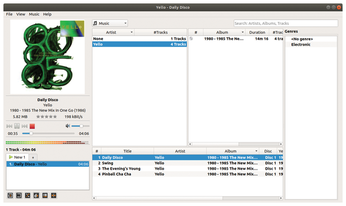
You can also save the playlist and load it automatically the next time you start the program. Right click on the tab and then on Save as in the context menu. Sayonara then assigns a name to the playlist. Below File | Settings | Playlist enable Load saved playlists. The next time you start the program, you will see the saved playlists.
Sayonara plays all the popular audio formats such as OGG, WAV, MP3, or the lossless FLAC. Under the hood, the program uses the GStreamer multimedia framework. However, Sayonara cannot play audio CDs; you first need to rip the data carrier to your hard disk with an audio grabber such as Sound Juicer [2]. Sound Juicer automatically detects the inserted audio CD and saves the songs in Ogg Vorbis format or as MP3 after a click on Read. The songs you have read out can then be stored in the playlist.
Sayonara comes with an integrated conversion tool that you can call via View | Audio Conversion. You can then use the tool to convert FLAC or WAV files to MP3 or OGG.
The songs can also be organized. Right-clicking on a song in the playlist takes you to the context menu. When you get there, you can call up the lyrics for the current song with the Lyrics feature. The Info feature displays information about the file, and the cover can be viewed or replaced. Clicking on the Edit tab and then on the Cover tab takes you to the corresponding settings.
If you check the Replace option, you can download several suitable alternatives by clicking on the cover you want to replace, from which you can then select one. In the Tags tab you have the possibility to specify the title, the artist, and the album, if Sayonara fails to find any entries on the Internet. In addition, a genre for the song can be assigned here (Figure 2).
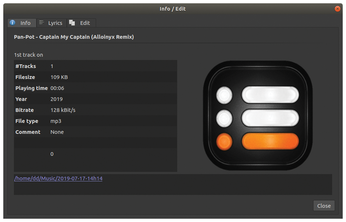
In a song's context menu, you will also find the Rating feature, which you can use to assign up to five stars to the current song. To then display additional information in the playlist, such as the rating or cover, open Settings and switch to the Playlist tab (Figure 3). You can show the rating and the cover with the Looks tab. If necessary, enable the Display Empty Button option. With the help of this button, which appears above the playlists, you can empty the current playlist with a single mouse click.
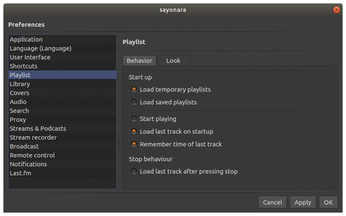
Special Effects
In the settings, you can also specify whether Sayonara should hide in the system tray when you click on the window's close icon. The required settings are Close to tray and Display tray in system and are located below File | Settings | Application.
In the language settings below the Language tab, you can choose to operate Sayonara in the language of your choice. Icons, various font settings, and the application's background color can be changed in the User Interface tab. If Sayonara cannot play a sound, try switching the sound to PulseAudio or ALSA in the Audio tab. Usually, however, the Automatic option should suffice.
If you have configured a remote control on your Linux system, it can also be used with Sayonara. The corresponding setting can be found in the Remote control tab. If you select Notifications from the Active tab, Sayonara displays an info box each time you change songs. If you are one of those people who likes to fall asleep with music, it is a good idea to set File | Shutdown to have Sayonara automatically shut down the PC at a certain time or after playing the last song in the playlist.
Sayonara visualizes either a level or a spectrum according to the music. These features can be found in the main View menu. The equalizer, which can also be called up there, lets you improve the sound using filters, for example by amplifying the bass.
The transitions between songs in a playlist can be set below View | Crossfader. Seamless playback tells Sayonara to play the next song seamlessly on top of the current one – ideal for playing live albums or classical music. The crossfader, on the other hand, gently fades from one track to the next. The duration of the transition can be adjusted.
If you prefer audio books to classic paper books, you might want to check out the options below View | Speed/pitch. Here, Sayonara offers you the possibility to change the playback speed. If you also enable the Hold Pitch option, the audio player will attempt to keep the original pitch.
Data Streams
Podcasts don't cause Sayonara any problems either, but the program doesn't have a search engine for them. You therefore have to enter your favorite shows manually. Open the corresponding module via View | Podcasts and select New from the hamburger menu. Enter the name and URL of the podcast's RSS stream in the dialog. Sayonara then loads the individual contributions of the podcast in the playlist and displays the podcast's cover.
Sayonara has done a better job of integrating Internet radio. Use View | Streams to open the required module. In the hamburger menu, you will find the Search for radio stations option – the audio player accesses the database at fmstream.org. In the dialog, type in the desired radio station and then select the specific program and the audio quality from the hits. Click on Add to add the station to the program.
Additionally, Sayonara allows direct access to the services of SomaFM [3] and SoundCloud [4]. You can select either using the checkbox to the right of the cover display, which reads Music by default. In the test, these options only worked under Fedora 30 (Figure 4). When selecting SomaFM in the PPA version installed under Ubuntu 19.04, the music library only displayed Loading SomaFM; it was not possible to play songs from the source. SoundCloud worked, but artists and albums were consistently described as n.a. and None.
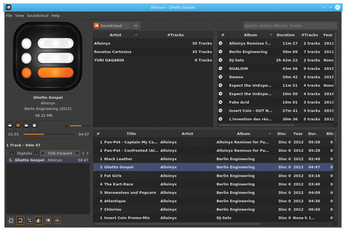
If you want to record streams, you can do this directly from the player. However, you first need to enable the function. To do this, open the Settings again and switch to the Stream Recorder tab. When you get there, click on the button for Active and select a Target directory. Sayonara stores the recorded titles there. In the Session Directory tab, you can adjust the nomenclature used to name the recorded files.
To create a recording, start the desired stream as usual using the Play button, which changes the icon to a red square. If you now click on the button again, Sayonara will record the program. You can identify the recording by the "light" on the button (Figure 5). If you press the button again, the audio player stops recording.

Buy this article as PDF
(incl. VAT)
