Working with Git branches
Command Line – Git Branches
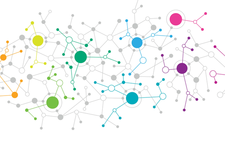
© Lead Image © Rachael Arnott, 123RF.com
Git makes version control as simple as possible. To manage your Git branches successfully, you need to learn the ins and outs of git branch and git merge.
In a previous issue of Linux Magazine [1], I outlined how to set up a Git Repository (Table 1). Once a repo is set up, you are ready to use Git [2] for version control.
Version control in Git is about managing and creating branches (collections of files that are variations of each other). By making a branch, you can edit files without altering the original. Later, if you choose, you can merge branches to create a more advanced copy.
The process of managing branches is so simple that branches tend to proliferate in projects that use Git, with branches being created for different users, subsystems or hardware architectures, each release, experiments, or any other criteria that may useful. In fact, while other version control systems also use branches, using Git repos is so flexible that it is widely considered Git's defining feature. Two Git sub-commands are the main tools for managing branches: git branch [3], which sets up and edits branches, and git merge [4], which combines branches.
[...]
Buy this article as PDF
(incl. VAT)
