Document conversion from the command line
Command Line – Pandoc

© Lead Image © Dmitry Rukhlenko, 123RF.com
Pandoc lets you convert files from one markup format to another at the command line.
A strength of free software is that applications usually have everything users need for a specific purpose, a tendency that is especially strong in apps for KDE and the command line. Pandoc [1], a universal document converter, exemplifies this strength.
First released in 2006 by John MacFarlane, a philosophy professor at the University of California, Berkeley, Pandoc is a Haskell library for converting between text formats, especially those using a markup format (Table 1). In effect, it is an all-in-one replacement for the dozens of scripts that exist in many distributions for the same purpose.
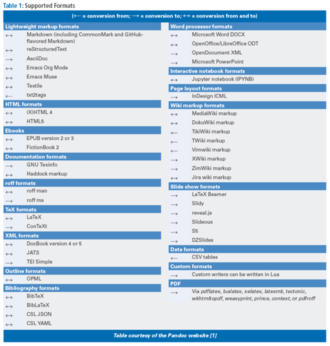
[...]
Buy this article as PDF
(incl. VAT)
