Don't recycle your ePaper: repurpose that old eReader
Up to Date

© Lead Image © donatas1205, 123RF.com
Create a kiosk display from an old eReader to show data culled from Home Automation, Raspberry Pis, and Arduinos.
My daughter and I looked at trying to repurpose an old eReader. Our goal was to make a kitchen kiosk display that would show items of daily interest. For us, that included news, stocks, and weather data that we pulled from the Internet, along with some local data from Arduino, Home Assistant [1], and Raspberry Pi nodes (Figure 1).
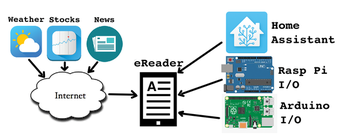
In this article, we look at how to install Linux on an eReader and look at eReader Python apps and kiosk-mode web browser pages.
[...]
Buy this article as PDF
(incl. VAT)
