Breathe life back into your old Chromebook with GalliumOS
Heavy Metal

© Lead Image © Olga Fedoseeva, 123RF.com
A tailor-made image like GalliumOS "Bismuth" will keep your Chromebook healthy after its expiration date.
Every computer user is familiar with the scenario. Your favorite piece of hardware tells you "End of Support – sorry, this device is no longer supported" (Figure 1) or "This device will no longer receive software updates," followed by the laconic advice to "Please consider upgrading."
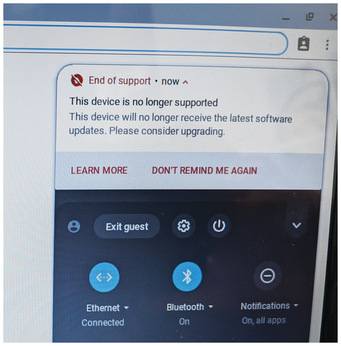
No software is supported forever. The continual task of coding updates and bug fixes takes time and energy, and after some predetermined support interval, the vendor just stops providing patches for old versions in order to focus on later systems.
[...]
Buy this article as PDF
(incl. VAT)
