Advanced Features of LibreOffice Impress
Impress at Work
ByDo more with LibreOffice Impress! It’s a great tool for creating outlines and flashcards, and it has many features and extensions that make it easy to pull together professional presentations.
If asked, most users would say that the purpose of LibreOffice Impress is to create slide shows. And that is, of course, its main purpose. Over the years, Impress has steadily improved, until today it is a match in most ways for Microsoft Powerpoint. However, just as Writer is good for more than bashing out a memo, so Impress can do far more than produce a generic presentation. Some of this extra functionality is in the menus waiting to be discovered, while other functions require the installation of extensions, which can be added to Impress via Tools | Extension Manager, then restarting LibreOffice. However, all these extras can give an added edge to your presentation – in fact, a few even have purposes that have nothing to do with slide shows at all.
Here are some of the most useful advanced ways to use Impress.
An Alternate Purpose for Outline View
People often ask for outlining tools in LibreOffice. In fact, it already has one in Impress' View | Outline (Figure 1). Although this view is intended for planning an entire slideshow, it can easily be used to outline a text document. All you need to do is ignore the Slide Pane on the left side of the editing window – in fact, while outlining you can close the pane altogether.
To create a sub-level in the outline view, all you need to do press Tab once for each level at the start of a line. For some reason, Impress does not support numbered lists, but you can distinguish levels by selecting Format | Lists | Bulleted List, which gives each level a different bullet. On the toolbar are buttons for raising or lowering the current level as you work.
When you are finished, you can save the outline as HTML or as an image to display it in Writer. Much of the outline view's functionality is available in Writer's Navigator (although not, strangely, in Impress' Navigator), but the outline view in Impress has the advantage of defaulting to a more easily readable size.
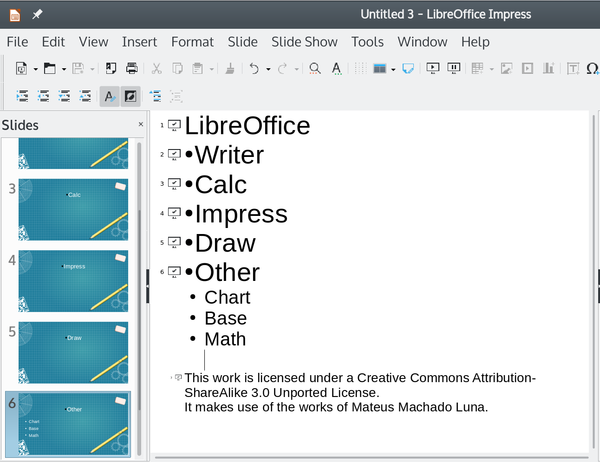
Flash Cards
Slide shows are ideal for flash cards to use in preparing for tests and quizzes (Figure 2). Simply place the question on one slide, and the answer on the next one. You might choose a transition to the second slide to enliven the testing. In the past, there have been extensions like Open Card that provide more sophisticated solutions, with options such as creating decks of questions, but none seem functional in recent versions of LibreOffice.
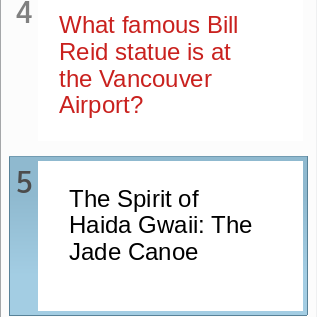
Single-sourcing Presentations
If you regularly produce slide shows, you may have notes and handouts and slightly different versions of the same presentation. You can organize this material by directories, but putting it into a single file makes everything easier to keep track of. Fortunately, Impress makes single-sourcing easy.
Both notes and handouts can be added from Impress' View menu. The limitations are that formatting is largely limited to the presentation style used and space is limited. However, for most users, these should be only minor drawbacks.
Variants on the same presentation are usually meant for addressing different audiences. You might, for example, want to make the same points to a beginning and an advanced audience, but explain more to the beginners and omit slides for the advanced audience so you do not waste time by going over what they already know. You can put materials for each of your audiences in the same file, then use Tools | Custom Slide Show to create a different presentation for each audience as needed (Figure 3).
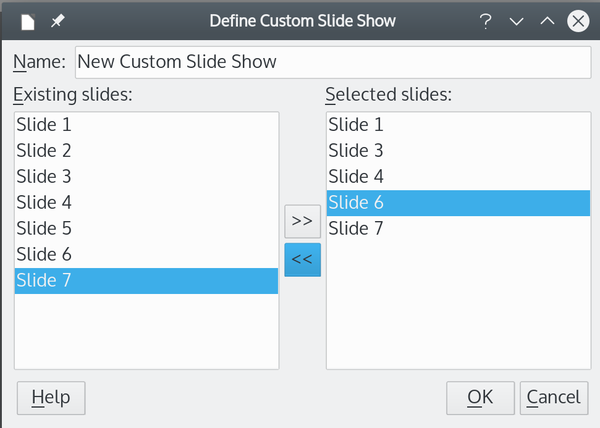
Run on a Loop
Presentations generally imply a presenter. However, in situations like conferences (when people can meet in person again), you may want to let a slide show run unattended. Perhaps you will want to include narration in audio, but, whatever your choice, you can set a show to repeat from Slide Show | Slide Show Settings | Presentation Mode | Loop and Repeat After:. If you select Show Logo, then the image of your choice displays in between repetitions (Figure 4).
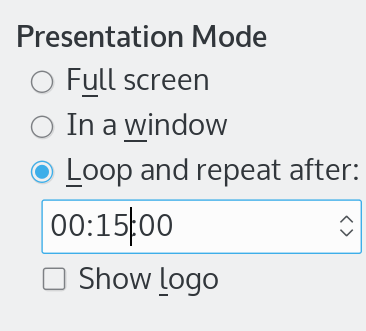
Redacting Text
Sometimes, you may want to share a slide show with someone with whom you don't want to share a sensitive piece of information. You might be able to create a custom slide show for them, or manually create edited versions of the presentation, but a surer and less laborious solution is to use Tools | Redact (Figure 5). Redact opens a floating palette of icons that lets you obscure parts of a slide with white or black overlay, then save the redacted version to a PDF file. Alternatively, you can automate redaction by selecting keywords to hide, which can reduce manual errors.
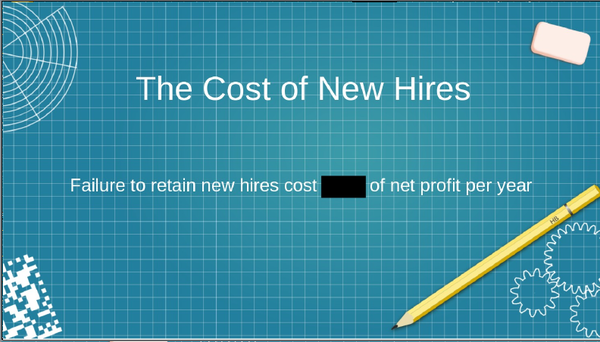
Add Photo Albums
Creating a slide show can be a slow process. However, if you have a number of images, you can use the Photo Album extension (Figure 6) to load them all at once, one to a slide. The images can be different sizes, although the presentation will look more professional if they are uniform – especially since larger images will display horizontally rather than vertically. You can alter the alignments of images by downloading and applying the Rotation Toolbar.
Photo Album installs to Tools | Addons on the menu. When selected, Photo Album will add all the images in a selected directory to a new slide show. You may want to adjust the size of each image and add a caption.
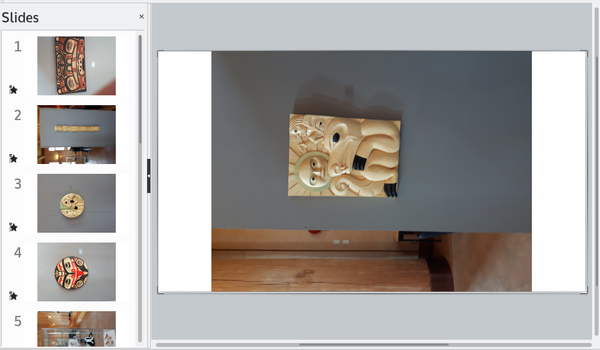
Sophisticated Drawings, Diagrams, and Charts
Impress has many ways to create visuals. Like other modules, Impress can use the Charts sub-module. It also has the ability to add tables, which are often the easiest way to summarize highly organized information. Even more importantly, Impress shares many features with Draw. By selecting View | Toolbars | Drawing, you can use libraries of primitives and flowchart objects, assembling them to produce new charts and diagrams, using connectors to permanently connect two objects as you move them around the editing window (Figure 7). For more sophisticated diagrams, you can install the SmART Gallery extension to construct technical diagrams.
Here, two rectangle drawing primitives and connect
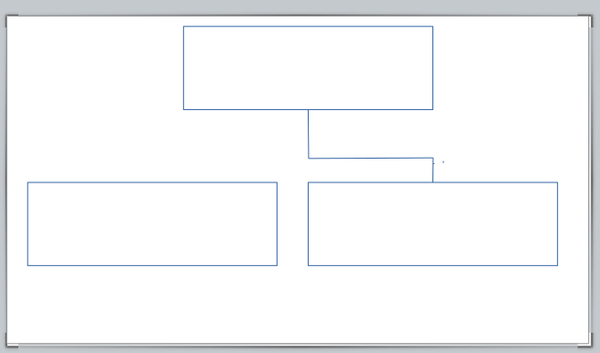
Another way to enhance Impress visuals is to animate objects from their right-click menus. One of the simplest but most effective animations is to add objects one at time until they make up a more complex object, so that viewers can see how the complex object is constructed.
A New Demand
Until this year, presentations were declining in popularity. Few presenters bothered to learn how to use them properly, and often the result was a written copy of the presentation that left the audience bored and poorly informed. However, with an increase in telecommuters and online education due to the COVID-19 virus, today presentations have found a new hold on life. That makes the advanced uses of slide shows more important than ever, especially when – excuse the pun – you want to Impress people.
next page » 1 2 3 4