Processing loops and more with Giada
Sequence Settings
Giada does not limit you to the default four beats. You can set the timing and the number of beats for your sequence in the sequencer configuration above the beat display on the right. This is done either with numerical values via an input field or using the two switches beside the display, with which you can adjust the number of beats on the fly. If you choose, for example, a setting of 16/4, this gives you four bars with four beats, indicated by a simple marker. You can also add a metronome by pressing the inconspicuous button labeled off.
Loop and Channel Settings
Far more settings are provided in the individual channels or loops. The functions and controls are located directly in the respective display row. You can set the volume for a channel by pressing the inconspicuous circle at the end of the row. The box at the start of the row is used to start the loop. Right-clicking on the channel name opens the menu. Set key lets you assign the channel to a key on your computer keyboard, but not a connected MIDI keyboard. You can now optionally use this button to start the loop. The box next to the channel name lets you control the playback mode.
The M and S icons control the activity of the channel (Figure 2). The M icon lets you mute the channel; S stands for solo and mutes all the other tracks, as in many other audio programs. The last icon lets you enable the effect section. If you have already taken actions, a box with an R appears beside the channel name to indicate this, and it lets you enable/disable playing back the actions. If playback is disabled, the event channel is muted. However, if you start the channel or loop manually, the sound is output as configured, which is where the function differs from the mute function.

Editing Actions
After right-clicking the channel name, select Edit Actions to start processing the channel actions. Three areas are displayed for an audio channel: start/stop, mute, and volume. In general, some start signals are displayed in the top row of simple recordings, and the other two tracks are empty. In the Action Editor, you can define start points and control the volume and muting very accurately and easily. The start/stop track has three states: key press, release button, and delete channel. A fourth variant is added if the channel mode is set to Oneshot press.
In the Action Editor, you can adjust the layout of the beats in an even more granular way. Just click on the number next to the Actions selection and select the desired value. You can now quantize the individual loops in more detail, which is especially interesting for drum sounds. Start/stop actions are added by first selecting the state. You can set new actions by clicking with the mouse, and the right mouse button deletes them again. You can also move individual events, but deleting and recreating them is typically quicker.
As you make changes in the Action Editor, you can easily play back the remainder of the sequence, which means you always have direct control over your inputs. If you use the Kill channel action, the loop stops at that point, regardless of the other settings. The other two tracks are somewhat similar in effect: Both adjust the volume. One of them only supports on and off states, but you can create envelopes to adjust the sound for the volume channel. In the mute channel, you can click to create a mute event with a start and end point, and you can move these points.
In the volume channel, the first click generates a start point and an end point, as well as a control point at the location clicked. You can add more control points to adjust the envelope. In all tracks, you remove actions and control points with the right mouse button. If you are editing a MIDI channel, the Action Editor only opens one track. This looks very much like a typical piano roll editor and can be used quite accurately (Figure 3). Notes (i.e., MIDI events) are shown as bars, whose position and length can be changed.
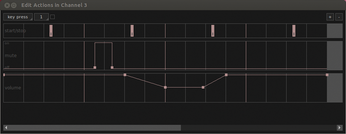
« Previous 1 2 3 4 Next »
Buy this article as PDF
(incl. VAT)
Buy Linux Magazine
Subscribe to our Linux Newsletters
Find Linux and Open Source Jobs
Subscribe to our ADMIN Newsletters
Support Our Work
Linux Magazine content is made possible with support from readers like you. Please consider contributing when you’ve found an article to be beneficial.

News
-
NVIDIA Released Driver for Upcoming NVIDIA 560 GPU for Linux
Not only has NVIDIA released the driver for its upcoming CPU series, it's the first release that defaults to using open-source GPU kernel modules.
-
OpenMandriva Lx 24.07 Released
If you’re into rolling release Linux distributions, OpenMandriva ROME has a new snapshot with a new kernel.
-
Kernel 6.10 Available for General Usage
Linus Torvalds has released the 6.10 kernel and it includes significant performance increases for Intel Core hybrid systems and more.
-
TUXEDO Computers Releases InfinityBook Pro 14 Gen9 Laptop
Sporting either AMD or Intel CPUs, the TUXEDO InfinityBook Pro 14 is an extremely compact, lightweight, sturdy powerhouse.
-
Google Extends Support for Linux Kernels Used for Android
Because the LTS Linux kernel releases are so important to Android, Google has decided to extend the support period beyond that offered by the kernel development team.
-
Linux Mint 22 Stable Delayed
If you're anxious about getting your hands on the stable release of Linux Mint 22, it looks as if you're going to have to wait a bit longer.
-
Nitrux 3.5.1 Available for Install
The latest version of the immutable, systemd-free distribution includes an updated kernel and NVIDIA driver.
-
Debian 12.6 Released with Plenty of Bug Fixes and Updates
The sixth update to Debian "Bookworm" is all about security mitigations and making adjustments for some "serious problems."
-
Canonical Offers 12-Year LTS for Open Source Docker Images
Canonical is expanding its LTS offering to reach beyond the DEB packages with a new distro-less Docker image.
-
Plasma Desktop 6.1 Released with Several Enhancements
If you're a fan of Plasma Desktop, you should be excited about this new point release.

