History Lesson
Command Line – Bash History
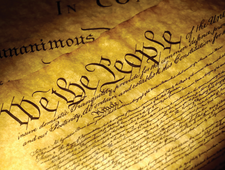
© Lead Image © Scott Rothstein, 123RF.com
You can do more with the Bash history command than just using the arrow keys. We show you how to use this command-line tool more efficiently.
If you use the command line regularly, you probably use the Bash history file. Usually located in ~/.bash_history, the history file stores hundreds of previous shell commands, enabling you to reuse them without typing them. If you are like most users, your use of Bash history is largely confined to using the arrow keys to scroll back one or two commands. Yet the history command itself offers dozens of ways to search and reuse the history more efficiently: the regular command options, history expansions, environment variables, and a couple of alternative search commands as well.
The limited use of Bash history may now be common partly because many users today have little command-line experience. Even more importantly, the information available in the history command's man and info pages is verbose and only partial [1]. At best, users pick up isolated tips from how-to articles, which give them little sense of the command as a whole.
Still another reason for not making full use of the history command is the uncertainty about all it can do. For one thing, the command is controlled by several automatically installed environmental variables that users may never see unless they open ~/.bashrc. For another thing, by default, the file collects every entry at the command line, whether the entry is properly formed or not. Additionally, entries from every terminal opened after the first terminal are not collected, but not written, which means the history of all except the original terminal are lost when the window is closed. Such quirks are logical, but arcane enough that it quickly makes the history command a mystery to the average user. What follows is an attempt to systematically explain the different ways you can use history more exactly.
[...]
Buy this article as PDF
(incl. VAT)
Buy Linux Magazine
Subscribe to our Linux Newsletters
Find Linux and Open Source Jobs
Subscribe to our ADMIN Newsletters
Support Our Work
Linux Magazine content is made possible with support from readers like you. Please consider contributing when you’ve found an article to be beneficial.

News
-
Another Linux Malware Discovered
Russian hackers use Hyper-V to hide malware within Linux virtual machines.
-
TUXEDO Computers Announces a New InfinityBook
TUXEDO Computers is at it again with a new InfinityBook that will meet your professional and gaming needs.
-
SUSE Dives into the Agentic AI Pool
SUSE becomes the first open source company to adopt agentic AI with SUSE Enterprise Linux 16.
-
Linux Now Runs Most Windows Games
The latest data shows that nearly 90 percent of Windows games can be played on Linux.
-
Fedora 43 Has Finally Landed
The Fedora Linux developers have announced their latest release, Fedora 43.
-
KDE Unleashes Plasma 6.5
The Plasma 6.5 desktop environment is now available with new features, improvements, and the usual bug fixes.
-
Xubuntu Site Possibly Hacked
It appears that the Xubuntu site was hacked and briefly served up a malicious ZIP file from its download page.
-
LMDE 7 Now Available
Linux Mint Debian Edition, version 7, has been officially released and is based on upstream Debian.
-
Linux Kernel 6.16 Reaches EOL
Linux kernel 6.16 has reached its end of life, which means you'll need to upgrade to the next stable release, Linux kernel 6.17.
-
Amazon Ditches Android for a Linux-Based OS
Amazon has migrated from Android to the Linux-based Vega OS for its Fire TV.

