New features in digiKam 5
Familiar Faces
A topic that raises privacy questions on the Internet makes a great deal of sense when let loose on a local image database: face recognition. For a people search, you first need an additional database of faces, which digiKam creates as soon as you click the People tab in the left sidebar and enable Scan collection for faces.
In the Scanning faces dialog (Figure 6), digiKam shows you various options for creating the database. Preparing the data takes some time in a larger collection of images; later, you will want to update the database regularly in the Maintenance menu.
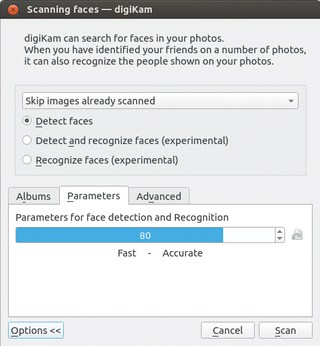
However, the underlying functions do not yet work well enough to use them without follow-up (Figure 7). That said, you have a few ways to influence the results in the Scanning faces dialog with the Options button at the bottom. For example, you can distribute the analysis across all processor cores, which greatly speeds up the editing but might also negatively effect the stability of the program. To watch digiKam at work indexing, start the program at the command line, and studying the output. This also works when creating other databases.
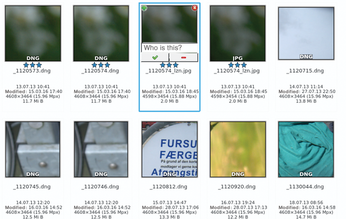
After selecting faces in the image database, you can use a new search function: Browse | Tag helps you find names assigned to the faces.
Filters
Whenever the main window lists a large number of images, it is useful to check whether you can reduce the selection with a filter (symbolized by the funnel in the right sidebar) to essential shots only.
Filters are easy to enable in the Filters tab (Figure 8): In the various fields, select or enter what you want to search for. Filters such as the Tags Filter allow multiple entries. Others, such as the MIME Type Filter, have more limited support: RAW Files supports all RAW formats, No RAW Files supports all other formats. Special formats such as ORF and DNG cannot be specified in this way.
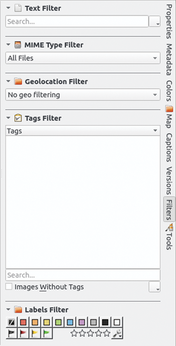
In the Geolocation Filter, you should not confuse the filter with the map search I looked at earlier: This setting filters on whether or not images have geolocation data. The Tags Filter now has a new function Images Without Tags. At the bottom of this dialog, the Labels Filter for flags is now available. There used to be a restricted version of this function in the main window; today, digiKam displays only the active filters and makes it possible to turn it off.
Various Innovations
DigiKam previously banished deleted images directly to the trash receptacle of the desktop environment, but the program now has its own Trash can (Figure 9), available as a regular album named Trash, and allows deleting and restoring from the album.
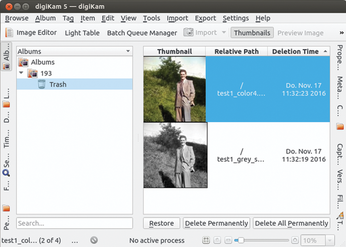
The new maintenance dialog under Tools | Maintenance (Figure 10) now acts as a hub for all regular tasks. In the dialog you can tell digiKam, if necessary, to renew the (auxiliary) databases or launch a comparison between internal databases and image files.
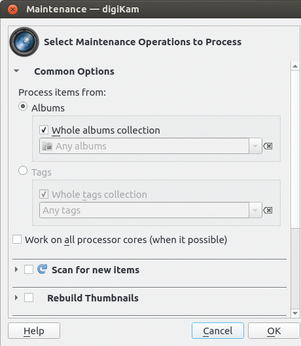
The developers also introduced a number of changes to the light table (Figure 11), where you compare and analyze similar photos. In practice, its operation is intuitive, and you can display the relevant metadata alongside images. DigiKam always zooms and moves two images in parallel by default (the By Pair option), which facilitates comparisons at higher magnifications. You can now edit metadata (including geolocation) on both the light table and in the Metadata tab of the right sidebar.
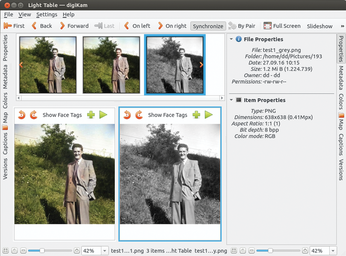
Relatively little has happened in terms of functions for manipulating images. If you need an image editor, you are better advised to turn to an external RAW developer such as Darktable, or Gimp. The built-in RAW converter is now a little tidier, but it still only updates the preview after clicking and provides only a fraction of the kinds of features you would want.
The same applies for the image editor (Figure 12), which still has only a relatively small selection of features, such as sharpening or blurring images or noise reduction. The available filters are sufficient for many purposes and functions, but in terms of ease of use, it still has room for improvement. Only the new Color | Auto-Correction function turns out to be pretty user friendly.
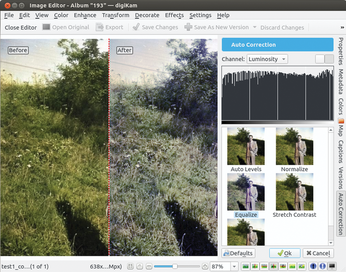
In contrast to the image editor, image versioning takes high priority in digiKam. A first version of an image is even created during development with the program's RAW converter. Later, you can save new versions when applying filters using the edit function, so the original is always preserved and can be recovered, if needed.
« Previous 1 2 3 Next »
Buy this article as PDF
(incl. VAT)
