Making PDFs More Secure in LibreOffice Writer
LO Writer – PDF Security

© Lead Image © Fotoflash, Fotolia.com
Depending on your needs, LibreOffice Writer offers varying degrees of security for PDFs.
PDFs date from a less security-conscious era than our own. However, over the years, the PDF format has added security features. Today, if you need security, you have two choices: passwords and permissions for casual security of digital certificates or GNU Privacy Guard (GPG) keys for serious encryption. Both are available from tabs on LibreOffice's PDF Options window when exporting to PDF.
Passwords and Permissions
PDFs have their own system of passwords and permissions, which are available from File | Export As | Export As PDF… | PDF Options | Security (Figure 1). To set them up, begin by entering a password to open the exported file, and a second one to alter the permissions (in other words, how the files can be used). After the second password is entered, three kinds of permissions are available: Printing, Changes, and Contents. Together, options can be as strict as allowing a user only to view the file, as loose as allowing any user to alter the file at will, or something in-between.
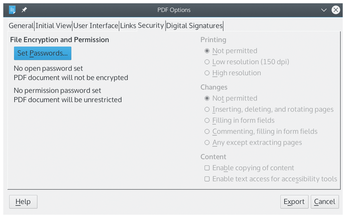
[...]
Buy this article as PDF
(incl. VAT)
