Personal micro server
Useful Companion

© Lead Image © Andrea Danti, 123RF.com
Turn a Raspberry Pi into a useful personal micro server for streaming Internet radio, reading RSS feeds, jotting down notes, sharing files, and more.
Using a Raspberry Pi for streaming Internet radio is probably one of the easiest projects you can do with the little machine. Install a player application that supports streaming, connect an external speaker or headphones to the Raspberry Pi, and you are pretty much done. But why stop there? Why not improve on radio streaming and add other features that transform your Raspberry Pi into a simple yet useful personal server? Enter Nyttig [1], simple PHP software (Figure 1) I developed that can be used as it is or as a starting point for building your very own Raspberry Pi-based micro server (see the "Why Nyttig?" box).
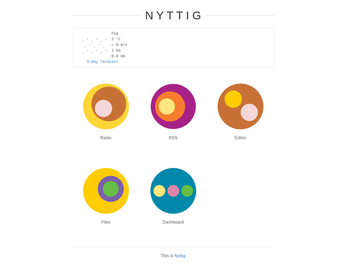
Installing Nyttig
Nyttig includes a shell script that automates the entire installation procedure on a Raspberry Pi. Before you install Nyttig, make sure that the Raspberry Pi is running the latest version of Raspberry Pi OS Lite. You also need to confirm that the machine has an Internet connection and is accessible via SSH. Establish an SSH connection to the Raspberry Pi, and run the following command:
[...]
Buy this article as PDF
(incl. VAT)
