Installing Xubuntu on a Dell notebook
Upgrade

© Lead Image © lightwise, 123RF.com
Combining a Dell notebook with Xubuntu and an M.2 SSD makes for a reasonably priced, high-performance system for all your 3D printing projects.
After a decade of daily hammering on my old workhorse ASUS notebook, I decided it was time for an upgrade, especially since I've started using FreeCAD [1] with both resin and filament printers for my Steampunk gadget projects [2].
My daughter had a Dell 7573 [3] notebook with Windows 10 (running AutoCAD and Revit) that she no longer needed, but wanted to save the data. So we worked a deal: I swapped in a new M.2 SSD (and my daughter kept the old drive with her data), installed Xubuntu, and viola, I had an updated notebook (Figure 1).
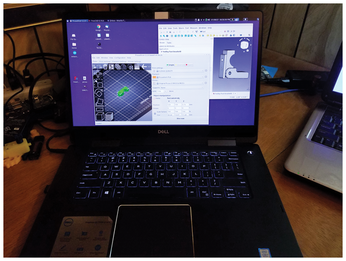
[...]
Buy this article as PDF
(incl. VAT)
