Scripted drawing with ImageMagick
Silhouette
ImageMagick can do more than just edit existing images. The free software can even be scripted to create simple drawings.
Although you would normally use a bona fide graphics program for drawing and painting, there are definitely situations in which you need to draw regular shapes in an image repeatedly at fixed intervals – as shown here, for example, when creating the silhouette of an imaginary city (Figure 1). This does not require an expensive graphics program with a sophisticated macro language. Using the free and open source ImageMagick software package at the command line is more than up to this task.
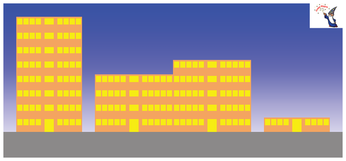
To compose more extensive images, you will need the support of a scripting language such as Bash, which uses loops and other control structures to repeatedly insert image content into the graphic. ImageMagick can be found in the package sources of most Linux distributions, but it can also be downloaded for installation from the download section of the project page [1].
[...]
Buy this article as PDF
(incl. VAT)
