Scripted drawing with ImageMagick
Silhouette
ImageMagick can do more than just edit existing images. The free software can even be scripted to create simple drawings.
Although you would normally use a bona fide graphics program for drawing and painting, there are definitely situations in which you need to draw regular shapes in an image repeatedly at fixed intervals – as shown here, for example, when creating the silhouette of an imaginary city (Figure 1). This does not require an expensive graphics program with a sophisticated macro language. Using the free and open source ImageMagick software package at the command line is more than up to this task.
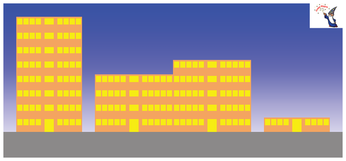
To compose more extensive images, you will need the support of a scripting language such as Bash, which uses loops and other control structures to repeatedly insert image content into the graphic. ImageMagick can be found in the package sources of most Linux distributions, but it can also be downloaded for installation from the download section of the project page [1].
[...]
Buy this article as PDF
(incl. VAT)
Buy Linux Magazine
Subscribe to our Linux Newsletters
Find Linux and Open Source Jobs
Subscribe to our ADMIN Newsletters
Support Our Work
Linux Magazine content is made possible with support from readers like you. Please consider contributing when you’ve found an article to be beneficial.

News
-
AerynOS Alpha Release Available
With a choice of several desktop environments, AerynOS 2025.08 is almost ready to be your next operating system.
-
AUR Repository Still Under DDoS Attack
Arch User Repository continues to be under a DDoS attack that has been going on for more than two weeks.
-
RingReaper Malware Poses Danger to Linux Systems
A new kind of malware exploits modern Linux kernels for I/O operations.
-
Happy Birthday, Linux
On August 25, Linux officially turns 34.
-
VirtualBox 7.2 Has Arrived
With early support for Linux kernel 6.17 and other new additions, VirtualBox 7.2 is a must-update for users.
-
Linux Mint 22.2 Beta Available for Testing
Some interesting new additions and improvements are coming to Linux Mint. Check out the Linux Mint 22.2 Beta to give it a test run.
-
Debian 13.0 Officially Released
After two years of development, the latest iteration of Debian is now available with plenty of under-the-hood improvements.
-
Upcoming Changes for MXLinux
MXLinux 25 has plenty in store to please all types of users.
-
A New Linux AI Assistant in Town
Newelle, a Linux AI assistant, works with different LLMs and includes document parsing and profiles.
-
Linux Kernel 6.16 Released with Minor Fixes
The latest Linux kernel doesn't really include any big-ticket features, just a lot of lines of code.

