Process management in a gamer outfit
System Under Control
Btop++ combines a high level of convenience with blistering speed in system monitoring and process management.
System monitoring and process management are not necessarily popular, but they are indispensable tasks when you work with computers, whether on the desktop or on servers. Tools that help us do this need to show us as much information as possible in the space available. Terminal-based tools are particularly practical because they can be used both on desktops with a graphical interface and on remote computers.
At the command line, top ("table of processes") is the classic application in this category. First released in 1984 for BSD 4.1, it has also been available on Linux since 1991. Top displays a continuously updated list of all processes and also provides information about the processor load, memory consumption, the number of tasks, and other data (Figure 1). What the tool doesn't offer is clear-cut visual representation of the values.
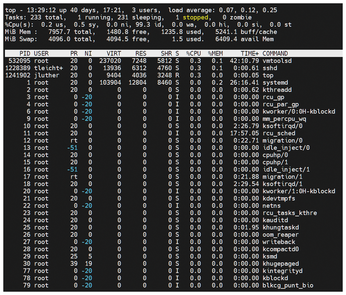
[...]
Buy this article as PDF
(incl. VAT)
