Text-based menus and information pages
Whip It Up

© Lead Image © PazMadrid, morguefile.com
Whiptail interfaces add menus and information pages to your Raspberry Pi projects.
Text interfaces can be extremely useful for Windows or secure shell (SSH) clients that need to connect to your Linux or Raspberry Pi systems. One of the simplest options for creating text interfaces is Whiptail [1], which comes preinstalled on Raspbian and many Linux systems. The Raspberry Pi configuration tool, raspi-config (Figure 1), is a good illustration of how Whiptail can be used.
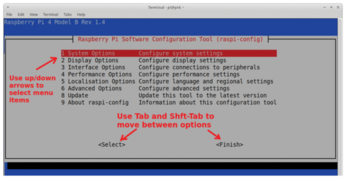
In this article, I introduce Whiptail with three small projects. The first creates a menu interface for some common Linux diagnostic tools, the second controls Raspberry Pi output pins, and the final uses Python to display Pi sensor data.
[...]
Buy this article as PDF
(incl. VAT)
