Mapping out a novel with Manuskript and the snowflake method
Finally, the Editor
Once all the information you need to write well is nicely laid out inside Manuskript, you can click on the last button of the Navigation toolbar to finally start writing. If you used Manuskript properly, you will first see the top-level outline of your story.
Then, clicking on a section will display all its subsections as index cards, each marked with its advancement status and its summary editable in place (Figure 9). Clicking on any chapter in the outline tree instead will open it in the Manuskript editor (Figure 10). You may use it in full-screen mode, for maximum concentration (click on the button in the bottom right corner to activate it), or inside the main Manuskript window as shown in Figure 10, to consult your writing database in real time. In Figure 10, for example, I clicked on the Metadata tab to see all the properties of that chapter, and on Story line to see where each plot and subplot should start or end.
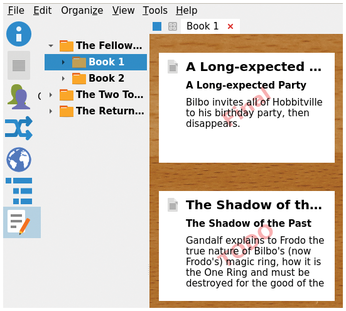
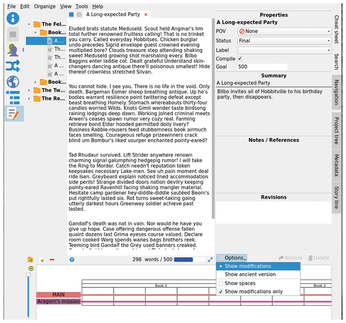
The Manuskript editor is deliberately bare because its main goal is to support distraction-free writing of more or less plain text (more on this below). Still, it has all you need to write efficiently: Besides dynamic word count, there is support (Figure 11) for several spellcheckers and dictionaries, plus a Frequency Analyzer that shows which words and phrases you write more frequently. This last function can be very useful both in order to not repeat yourself and to figure out which are the characters or concepts that get the most space in your writing (maybe against your intentions, or what you believed to be your intentions).
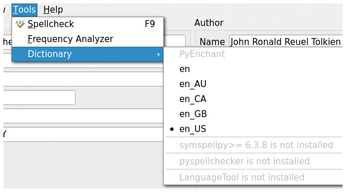
Configuration and Export Options
Most of what you see in Figures 3 to 10 is configurable by clicking on either View or Edit | Settings in Manuskript's top menu. You may, for example, add custom labels or writing statuses (Figure 12), as well as configure revision control or the theme of the full-screen editor.
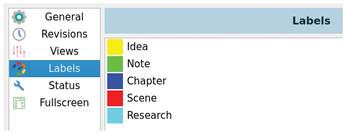
As far as Manuskript's editor is concerned, it accepts and saves everything you write as plain text or as HTML, Markdown, or pretty much any other markup language (but please note that, at time of writing, the only format for which syntax highlighting is supported is Markdown). However, Manuskript can import existing texts in many formats, including but not limited to OpenDocument, .docx, ePub, and LaTeX.
On the output side, you can save or, as Manuskript confusingly calls it, "compile" your finished work in all the formats supported by the Pandoc converter [6]. For both importing and exporting text, this is a mandatory prerequisite to make the most out of Manuskript.
Under the hood, every Manuskript writing project is composed of eight small files in text-based formats such as YAML, JSON, XML, or OPML, plus two folders. The eight files contain all the settings for that project, its labels and possible statuses, the summary, the plots, and so on. The two folders include one for the characters and one for the actual text that you write. Each character gets one file, which stores everything about the character formatted as key-value pairs. The beginning of Gandalf's file, for example, would look like Table 1.
Table 1
Gandalf Character File
| Name: |
Gandalf |
| ID: |
0 |
| Importance: |
2 |
| POV: |
True |
| Motivation: |
See motivation |
| Goal: |
Destroy the One Ring, save Middle Earth |
| Conflict: |
Tempted to take the Ring |
| Phrase Summary: |
Mightiest, wisest wizard on Middle Earth |
The outline folder is divided into subfolders with the same structure that you see in Manuskript's Outline panel. Each of those subfolders contains a file called folder.txt that stores (with the same syntax used for characters) the metadata for that folder – that is title, summary, expected word count, and so on. The single chapters, instead, are saved by default as separate Markdown files, with the .md extension.
Here comes the interesting part, why it is important to know these details: Among all the options that you may select or deselect after clicking on Edit | Settings, maybe the most important is the one called Save to one single file. If you go with that option, all the files and folders described above will always and only be saved inside one compressed archive, in ZIP format but with the .msk extension.
If you don't select that option, Manuskript will create a folder named after the project, in whichever directory you want, and keep there all those files and folders, without any compression. Now, your taste may vary, of course, but I strongly recommend using this option, for the following reason, which is a paraphrase from the Manuskript documentation: If you do not save as a single file, "Everything that is useful remains accessible in plain text." And this is important, because everybody knows how to handle plain text – including software!
Choosing this option makes it much easier to manage and process whatever you do with Manuskript with any other software, for whatever purpose. A folder full of plain text files and nothing else, for example, can be managed by revision control systems or be backed up with tools such as rsync, much more efficiently than one big, opaque compressed archive. Folders of plain text files are also fully indexable by programs such as Recoll [7] and easy to search, modify, or create with standard shell commands such as find and simple shell scripts.
The Conclusion? Try Manuskript, of Course!
As I wrote at the beginning of this tutorial, Manuskript is still under extensive development, and it shows. The version I tested (0.13.1), for example, has no support for printing directly from within Manuskript. You must export your story (or as they say, compile it) to some other format, open the resulting file with some other program, and print from there. I also noticed that if you select a chapter in the outline, and then click on Open in a new tab, nothing happens. Feature-wise, however, I would really like it if the editor worked in WYSIWYG mode at least with Markdown sources, or if it could show a live HTML preview of the same sources. Outside the editor, it would be really nice to be able to at least print out the outline.
It would also be very useful, I think, if the editor could automatically recognize certain strings, for example, the names of characters or places, and transform them into clickable links that open the corresponding entries of the Manuskript database. I wouldn't be surprised to discover that this feature is already planned.
Even with these limits, however, I think Manuskript already has great potential as a writer's assistant and invite everyone who needs to write something big to give it a serious try. One big reason to say this is the fact that, being based on plain text files that are easy to process, Manuskript is easy to extend or integrate with other tools. Personally, my first pet project with Manuskript will be to figure out how to create a complete Manuskript project with a shell script, starting from existing collections of Markdown drafts and notes.
Infos
- Manuskript: https://www.theologeek.ch/manuskript/
- How to Plot a Book Using the Snowflake Method: https://jerichowriters.com/how-to-plot/
- Snowflake Method In 10 Easy Steps: https://proactivewriter.com/blog/use-the-snowflake-method-of-writing-in-10-easy-steps-how-to-start-writing-a-novel-for-beginners-updated
- The Lord of the Rings Fandom wiki: https://lotr.fandom.com/wiki/Main_Page
- LotRem Ipsum: https://lotremipsum.com/
- Pandoc: https://pandoc.org/
- "Tutorials: Recoll" by Marco Fioretti, Linux Magazine, issue 212, July 2018, pg. 84: https://www.linux-magazine.com/Issues/2018/212/Tutorials-Recoll/(language)/eng-US
« Previous 1 2
Buy this article as PDF
(incl. VAT)
Buy Linux Magazine
Subscribe to our Linux Newsletters
Find Linux and Open Source Jobs
Subscribe to our ADMIN Newsletters
Support Our Work
Linux Magazine content is made possible with support from readers like you. Please consider contributing when you’ve found an article to be beneficial.

News
-
Canonical Releases Ubuntu 24.04
After a brief pause because of the XZ vulnerability, Ubuntu 24.04 is now available for install.
-
Linux Servers Targeted by Akira Ransomware
A group of bad actors who have already extorted $42 million have their sights set on the Linux platform.
-
TUXEDO Computers Unveils Linux Laptop Featuring AMD Ryzen CPU
This latest release is the first laptop to include the new CPU from Ryzen and Linux preinstalled.
-
XZ Gets the All-Clear
The back door xz vulnerability has been officially reverted for Fedora 40 and versions 38 and 39 were never affected.
-
Canonical Collaborates with Qualcomm on New Venture
This new joint effort is geared toward bringing Ubuntu and Ubuntu Core to Qualcomm-powered devices.
-
Kodi 21.0 Open-Source Entertainment Hub Released
After a year of development, the award-winning Kodi cross-platform, media center software is now available with many new additions and improvements.
-
Linux Usage Increases in Two Key Areas
If market share is your thing, you'll be happy to know that Linux is on the rise in two areas that, if they keep climbing, could have serious meaning for Linux's future.
-
Vulnerability Discovered in xz Libraries
An urgent alert for Fedora 40 has been posted and users should pay attention.
-
Canonical Bumps LTS Support to 12 years
If you're worried that your Ubuntu LTS release won't be supported long enough to last, Canonical has a surprise for you in the form of 12 years of security coverage.
-
Fedora 40 Beta Released Soon
With the official release of Fedora 40 coming in April, it's almost time to download the beta and see what's new.

