View, edit, and present images using gThumb
Presentation Mode
gThumb provides a presentation mode for showing slides to a larger group. You can enable this mode from the folder view using the slightly removed Presentation button at the top right. You can get back to the application by pressing Esc. Alternatively, you can use F5 to start and stop a presentation (see the "Unstable Presentation" box for more details). In full-screen mode, gThumb displays the images in the current directory in sequence, and the program moves to the next image after five seconds in each case.
Unstable Presentation
Full-screen mode in Arch Linux with Gnome 3.18.1 and gThumb 3.4.1 proved to be unstable. The application completely crashed on closing the presentation. If you don't want to wait until the desktop environment forcibly shuts down the application, you can quit the program by typing killall gthumb at the command line.
To view an image longer, you can pause the playback by pressing p, or you can skip to the next image by pressing the Space or the Right arrow key; the Left arrow key takes you back to the previous image. In typical Gnome 3 style, you can access the application settings by clicking gThumb | Preferences. In the Viewer tab under the Slideshow section, you can specify the display duration and transitions between images (Figure 3).
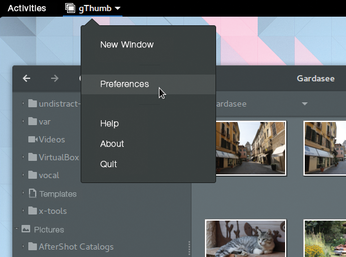
Import, Export, and Creative Matters
gThumb is useful not just for presenting locally stored images; it can also integrate online communities such as Facebook and photo services like Flickr or Picasa. If you want to integrate images from these services into your gThumb collection, you can import them by clicking the cogwheel button at the top right and then selecting the desired service from Import From. gThumb then connects to the respective service when authenticated.
Besides displaying content, gThumb also provides an option for exporting images to various online photo albums. To do this, select the images you want to export and click the Export button in the top right toolbar. gThumb then offers to export to Facebook, Flickr, Picasa, Photobucket, and 23 in the drop-down menu. Once authenticated, you can upload the selected images in a new window.
Ambitious photographers who want to present their images in an unusual way have an array of functions for creatively designing a slideshow. Just select the images you want in the folder view and access the corresponding functions using the Export button. Contact Sheet creates a contact sheet with all the images in small format. Web Album creates an HTML album that you can then upload to a website. Image Wall arranges images for a montage (Figure 4).
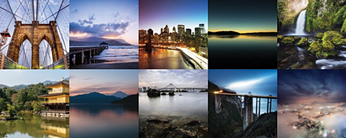
Conclusions
gThumb performs in the blink of an eye many tasks that would be very time-consuming with a full-fledged image editing program. Adjustments can be made to contrast and brightness, red eye can be removed, or images cropped to certain standard formats, and all of this with just a few mouse clicks. The software also cuts a fine figure as an image viewer with presentation skills. The new version's user interface takes some getting used to, because it lacks menu hierarchies and because some buttons feature unusual icons. However, after tackling this obstacle, gThumb turns out to be a very efficient program for many everyday image editing tasks.
Infos
- gThumb: https://wiki.Gnome.org/Apps/gthumb
- How to disable Gtk3 client-side decorations: http://www.webupd8.org/2014/08/how-to-disable-gtk3-client-side.html
- Additive color model: https://en.wikipedia.org/wiki/Additive_color
« Previous 1 2
Buy this article as PDF
(incl. VAT)
Buy Linux Magazine
Subscribe to our Linux Newsletters
Find Linux and Open Source Jobs
Subscribe to our ADMIN Newsletters
Support Our Work
Linux Magazine content is made possible with support from readers like you. Please consider contributing when you’ve found an article to be beneficial.

News
-
Canonical Releases Ubuntu 24.04
After a brief pause because of the XZ vulnerability, Ubuntu 24.04 is now available for install.
-
Linux Servers Targeted by Akira Ransomware
A group of bad actors who have already extorted $42 million have their sights set on the Linux platform.
-
TUXEDO Computers Unveils Linux Laptop Featuring AMD Ryzen CPU
This latest release is the first laptop to include the new CPU from Ryzen and Linux preinstalled.
-
XZ Gets the All-Clear
The back door xz vulnerability has been officially reverted for Fedora 40 and versions 38 and 39 were never affected.
-
Canonical Collaborates with Qualcomm on New Venture
This new joint effort is geared toward bringing Ubuntu and Ubuntu Core to Qualcomm-powered devices.
-
Kodi 21.0 Open-Source Entertainment Hub Released
After a year of development, the award-winning Kodi cross-platform, media center software is now available with many new additions and improvements.
-
Linux Usage Increases in Two Key Areas
If market share is your thing, you'll be happy to know that Linux is on the rise in two areas that, if they keep climbing, could have serious meaning for Linux's future.
-
Vulnerability Discovered in xz Libraries
An urgent alert for Fedora 40 has been posted and users should pay attention.
-
Canonical Bumps LTS Support to 12 years
If you're worried that your Ubuntu LTS release won't be supported long enough to last, Canonical has a surprise for you in the form of 12 years of security coverage.
-
Fedora 40 Beta Released Soon
With the official release of Fedora 40 coming in April, it's almost time to download the beta and see what's new.

