Scheduling tools for Linux
KOrganizer
KOrganizer [3] is the KDE Plasma Desktop's calendar application. You can use the application with other desktop environments, too, but KOrganizer accesses other KDE Plasma Desktop applications that may not be available on other desktops.
The KOrganizer window seems a little cluttered. At first glance, you will note that KOrganizer is not just a calendar application, but a complete organizer for several users. This explains why the program window has an extensive menubar and a buttonbar with just as much detail below it for quick access to the most important functions. On the left, there is a monthly overview consisting of three or four tiles arranged vertically. Below, in a free area, you can see the details of the appointments you added and a list of the active categories. On the right side, KOrganizer displays the actual calendar. By default, the software shows you the upcoming week, but you can change the view to other time spans (Figure 6).
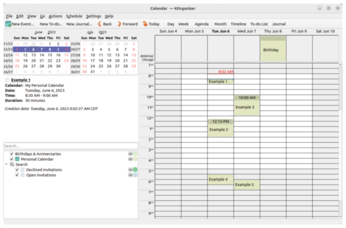
The New Event button opens a window to let you save an event. In addition to name, location, and time information, an event record includes other important details, such as a field for free text entry. You can also define keywords to help you find the entry again. In the lower area there are several configuration fields in an integrated tab structure, where you can specify whether the appointment repeats and add reminders. Enter additional participants in a separate tab. However, you can only use this option if KDE Plasma is installed, along with any specific programs you wish to reference. If you want to link content to the appointment, use the Attachments tab to link documents from external and local sources or embed files in the dialog (Figure 7). A click on OK confirms the entry.
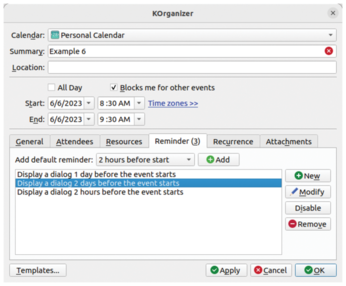
To manage your appointments, just right-click on the desired calendar entry. You can then edit or delete the entry via the context menu and print the entry or enable the reminder function. To remove past appointments in a single step, you can call the matching command in the File menu.
File | Import lets you import datasets from other task planners. KOrganizer supports data in the ICS and VCS formats. To export datasets from another calendar application, use the File | Export dialog. You can then convert the desired data to iCalendar format. For access to past events later on, create an archive in File | Archive Old Incidences.
Settings | Configure KOrganizer lets you access the program's configuration options. The developers based this on the operating conventions defined by KDE Plasma. On the left of the settings dialog, you will find a vertical category bar; you then make the changes on the right. You can define color coding, set an audible signal for reminders, or set up an email address used to notify other participants (this requires a groupware connection).
If you set up reminders, the application outputs them in a separate window as a plain list when the trigger event occurs. If you also specified an audio file, an audible signal is output.
Osmo
Osmo [4] is a personal information manager – developed independently of desktop environments – with a focus on appointment management and with additional task and contact management features. Osmo has been developed with great attention to detail, and it has already made its way into the repositories of most package managers. As a cross-platform application, Osmo is available for Linux and BSD.
You'll find the appearance of Osmo's interface a little out of the ordinary. Although there are typical controls with a conventional menubar and a buttonbar, Osmo splits the main window segment into two sections. On the left, you will find this month's calendar with today's date marked, while smaller versions of the previous and next months appear below. On the right side of the program window, after the first launch, a large info area appears, showing you today's details (Figure 8). The installation routine also creates a small launcher in the desktop environment's system tray to let you quickly access the application.
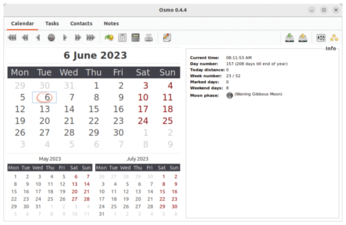
Right-clicking on the desired date in the current monthly calendar on the left opens a context menu where you can select New task. An entry dialog in a separate window then prompts you for the data required for the appointment, including its priority. In addition, there is a free text input field for notes. You can configure reminders in the Advanced tab. By default, a reminder window on the desktop and an audible signal are enabled for each entry (Figure 9).
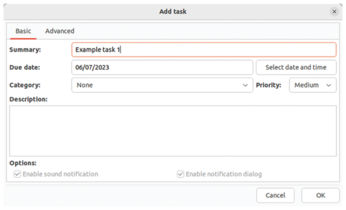
As soon as you close the appointment configuration, Osmo displays the new appointment on the right in the info area below the general information. It lists several entries, one below the other. On the left of the calendar display, today's date is circled in red, while a green dot on the date denotes days with task entries. Osmo displays completed or finished appointments in a strikethrough font.
You can enter notes for an appointment by double-clicking on it. In the right part of the window, Osmo then displays a free area where you can enter or edit notes.
The application's buttonbar adapts to reflect the function you called. In the Calendar tab, Osmo offers various navigation options in the calendar, and you also select the varying time periods for the calendar view. Print jobs can be started in Calendar. A backup and restore function supports convenient back up and restoration of data files.
Tasks returns the entries, with a checkmark indicating completed entries. If you have completed a task ahead of time, you can select it manually by checking the box to the left of the entry. Clicking on an event in the list displayed on the left calls up its details (Figure 10).
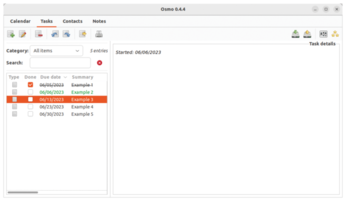
The task list, along with the Notes and Contacts tabs, all have a backup and restore function in the buttonbar. The Contacts tab lets you include photos and store birthdays. Osmo then automatically transfers birthdays to the calendar view and marks them with a yellow ellipse.
Osmo lets you import and export data and can be combined with other similar applications. You can export appointments by opening a file manager in Tasks | Export tasks and specifying the file name and path. The application converts the data to ICS format before storing it in the target path.
Contacts can also be imported and exported. When importing, use a file manager to select the desired file in CSV format. To let you export a file, the application opens a separate dialog, where you not only enter the name and path for the file to be converted, but also select the data fields you want Osmo to include in the file. Then Export the file to CSV, XHTML, or VCF format.
Conclusions
As Table 1 demonstrates, the graphical schedulers available for Linux serve quite different needs. If you are only looking for a simple appointment management tool without additional features, Gnome Calendar is a good choice.
Table 1
Graphical Scheduler Features
| BORG Calendar | Gnome Calender | KOrganizer | Osmo |
|
|---|---|---|---|---|
| License |
GPLv2 |
GPLv3 |
GPLv2 |
GPLv2 |
| Different calendar views |
+ |
+ |
+ |
+ |
| Categorization of appointments |
+ |
Restrictions |
+ |
+ |
| Data import |
+ |
– |
+ |
+ |
| Data export |
+ |
– |
+ |
+ |
| Notes for tasks |
+ |
+ |
+ |
+ |
| To-do lists |
+ |
– |
– |
– |
| Synchronization function |
+ |
– |
– |
– |
| Optical reminder |
+ |
+ |
+ |
+ |
| Audible reminder |
+ |
+ |
+ |
+ |
| Variable reminder intervals |
+ |
+ |
+ |
+ |
| Data encryption |
+ |
– |
– |
+ |
| Data backup |
+ |
– |
Restrictions |
+ |
| File attachments |
+ |
+ |
+ |
– |
| Search function (appointments/terms) |
+ |
+ |
+ |
+ |
In terms of functionally, Osmo is a little more sophisticated. This distribution-independent tool's interface is very appealing, and the calendar offers contact management and a notes area for free text entries linked to the appointments.
KOrganizer and BORG Calendar are suitable for professional groupware connections, which is why they come with many additional features. Both of these tools can send emails and add multiple participants to appointments; both are useful as rudimentary project planners thanks to their categorization functions. On the downside, both applications require a longer training period. The reward for this, though, is that they massively facilitate appointment management once you complete the learning curve.
Infos
- BORG Calendar: https://github.com/mikeberger/borg_calendar
- Gnome Calendar: https://apps.gnome.org/app/org.gnome.Calendar/
- KOrganizer: https://apps.kde.org/en-gb/korganizer/
- Osmo: https://osmo-pim.sourceforge.net/
« Previous 1 2
Buy this article as PDF
(incl. VAT)
Buy Linux Magazine
Subscribe to our Linux Newsletters
Find Linux and Open Source Jobs
Subscribe to our ADMIN Newsletters
Support Our Work
Linux Magazine content is made possible with support from readers like you. Please consider contributing when you’ve found an article to be beneficial.

News
-
OSJH and LPI Release 2024 Open Source Pros Job Survey Results
See what open source professionals look for in a new role.
-
Proton 9.0-1 Released to Improve Gaming with Steam
The latest release of Proton 9 adds several improvements and fixes an issue that has been problematic for Linux users.
-
So Long Neofetch and Thanks for the Info
Today is a day that every Linux user who enjoys bragging about their system(s) will mourn, as Neofetch has come to an end.
-
Ubuntu 24.04 Comes with a “Flaw"
If you're thinking you might want to upgrade from your current Ubuntu release to the latest, there's something you might want to consider before doing so.
-
Canonical Releases Ubuntu 24.04
After a brief pause because of the XZ vulnerability, Ubuntu 24.04 is now available for install.
-
Linux Servers Targeted by Akira Ransomware
A group of bad actors who have already extorted $42 million have their sights set on the Linux platform.
-
TUXEDO Computers Unveils Linux Laptop Featuring AMD Ryzen CPU
This latest release is the first laptop to include the new CPU from Ryzen and Linux preinstalled.
-
XZ Gets the All-Clear
The back door xz vulnerability has been officially reverted for Fedora 40 and versions 38 and 39 were never affected.
-
Canonical Collaborates with Qualcomm on New Venture
This new joint effort is geared toward bringing Ubuntu and Ubuntu Core to Qualcomm-powered devices.
-
Kodi 21.0 Open-Source Entertainment Hub Released
After a year of development, the award-winning Kodi cross-platform, media center software is now available with many new additions and improvements.

