Stay connected with diaspora*
The Interface
Pod admins have the power to customize the diaspora* user interface, so the details can sometimes vary, but Figure 3 offers a good example of what you'll find when you log in to your diaspora* account. As mentioned previously, diaspora* uses the term stream to refer to the stream of posts you view when you log in. The posts can come from a number of different sources. Your stream aggregates content from your contacts and public posts made containing #tags you follow, as well as posts from others that mention you (diaspora*'s @mention feature). Diaspora* also supports an optional Community Spotlight feature that lets you see posts from members of the community that the pod admin recommends.
The My activity area shows posts that you have either liked or commented on. You can find it to the right of the Stream link in the top bar. The notifications icon (bell symbol) also lives here. The letter symbol is the conversations icon. In diaspora*, conversations are private communications between two or more people – similar to chat. At the far right of the top bar is a menu dedicated to your personal account, with options for contacts, settings, and a personal profile. As you can see in Figure 3, diaspora* also has a menu on the left side of the page that lets you manage aspects, mentions, and #tags.
Direction
Diaspora* offers many more options for creating posts than on most social media sites. You can add images and links but also use Markdown to format your text, add lists, and even poll other users.
Creating a post in diaspora* is called publishing, and the text window where you enter the post is call the publisher. The interface for entering the text appears quite sparse (see the publisher at the top of the window in Figure 6), but, as the diaspora* documentation states, "beneath its minimalist appearance lies a treasure trove of features, which you can trigger by clicking inside the box." Enter the text and apply the desired formatting options, and then press the Share button to share the post.
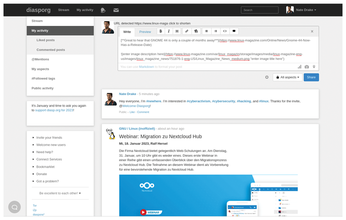
We were disappointed to see that, after all this time, it's still not possible to edit existing posts to correct typos or change their visibility. The developers agree that this would be very helpful but are focusing their efforts on federating servers for the time being. They are, however, offering a bounty to any developer who implements this feature on their pod [11].
You can use the search bar to find other users both on your pod and others (by adding the @ symbol and the name of their pod, for example, a dias.org pod user could search macumazan@nerdpol.ch). The search bar (Figure 7) also lets you find subjects that match your interests by finding posts with matching hashtags.
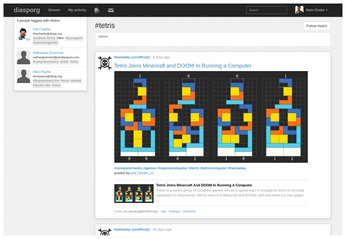
You can also comment and reshare other user's posts to your own My Activity feed, but as with your own posts, bear in mind these can't be edited.
Sharing
As with other social networks, users in diaspora* make decisions about who they wish to follow and who they wish to have following them. In diaspora*, following and being followed are theoretically independent (you can follow someone who doesn't follow you), but mutual sharing is a more common approach, especially among groups of friends. The versatility of the aspects feature means that sharing relationships are not always parallel. For instance, you might put the user in the group of your "close friends," but the user might put you in the group of "work friends." This means each of you might be viewing different content streams [12].
If your search for a name or diaspora* ID displays a user you'd like to connect with, just add them as a contact, and then add that contact to an aspect. You can also add a user to an aspect using their profile. When a user's name turns up in diaspora*, it is often a link to the user's profile. Click on the name to see the user's profile. Click the button in the corner of the profile page to add the user to an aspect.
You can also use email to invite other users. Click the links in any search results page to reach out to users by email. You also can click the Invite your friends link in the menu on the side of the Stream page (Figure 6).
« Previous 1 2 3 Next »
Buy this article as PDF
(incl. VAT)
Buy Linux Magazine
Subscribe to our Linux Newsletters
Find Linux and Open Source Jobs
Subscribe to our ADMIN Newsletters
Support Our Work
Linux Magazine content is made possible with support from readers like you. Please consider contributing when you’ve found an article to be beneficial.

News
-
NVIDIA Released Driver for Upcoming NVIDIA 560 GPU for Linux
Not only has NVIDIA released the driver for its upcoming CPU series, it's the first release that defaults to using open-source GPU kernel modules.
-
OpenMandriva Lx 24.07 Released
If you’re into rolling release Linux distributions, OpenMandriva ROME has a new snapshot with a new kernel.
-
Kernel 6.10 Available for General Usage
Linus Torvalds has released the 6.10 kernel and it includes significant performance increases for Intel Core hybrid systems and more.
-
TUXEDO Computers Releases InfinityBook Pro 14 Gen9 Laptop
Sporting either AMD or Intel CPUs, the TUXEDO InfinityBook Pro 14 is an extremely compact, lightweight, sturdy powerhouse.
-
Google Extends Support for Linux Kernels Used for Android
Because the LTS Linux kernel releases are so important to Android, Google has decided to extend the support period beyond that offered by the kernel development team.
-
Linux Mint 22 Stable Delayed
If you're anxious about getting your hands on the stable release of Linux Mint 22, it looks as if you're going to have to wait a bit longer.
-
Nitrux 3.5.1 Available for Install
The latest version of the immutable, systemd-free distribution includes an updated kernel and NVIDIA driver.
-
Debian 12.6 Released with Plenty of Bug Fixes and Updates
The sixth update to Debian "Bookworm" is all about security mitigations and making adjustments for some "serious problems."
-
Canonical Offers 12-Year LTS for Open Source Docker Images
Canonical is expanding its LTS offering to reach beyond the DEB packages with a new distro-less Docker image.
-
Plasma Desktop 6.1 Released with Several Enhancements
If you're a fan of Plasma Desktop, you should be excited about this new point release.

