Plan and perform your daily tasks
Focus on Your Work
Is your to-do list filling up faster and faster? Go For It! helps you work your way through your task list.
Linux supports many heavyweight applications that help you plan and implement projects [1, 2]. But if you are looking for a small tool that simply helps you to complete your upcoming tasks quickly, Go For It! [3] is the right choice. How easy is Go For It? The refreshingly sparse user interface contains only a timer and two lists: unfinished and completed tasks.
Installation
The software has only made its way into a few distributions so far. For Ubuntu and its derivatives, you can add a separate software repository to the system and update your package lists with the commands found in Listing 1, lines 1 and 2. Next, install the program with the command from line 3. The package manager automatically creates a matching entry in the desktop menu structure.
Listing 1
Installing Go For It! on Ubuntu
01 sudo add-apt-repository ppa:go-for-it-team/go-for-it-daily 02 sudo apt-get update 03 sudo apt-get install go-for-it
This completes the installation. Arch Linux and its derivatives have a ready-made package in their repositories, and Elementary OS lists the program in its AppCenter. There are no ready-made packages available for RPM-based systems yet.
If you run a Linux derivative that supports Flatpak, however, the good news is that there are ready-made containers. The project's GitHub page [4] provides installation instructions.
Intuitive
After starting the application, a small window opens on the desktop minus a menubar and with three buttons (To-Do, Timer, and Done) arranged side by side at the top edge. Above these buttons to the right is a gear icon, which you can use to open the Settings and Help windows. At the bottom, you'll find the Add new task field.
In the Settings dialog, you can define the appearance and the To-Do lists' path, as well as modify the Timer configuration if necessary (Figure 1).
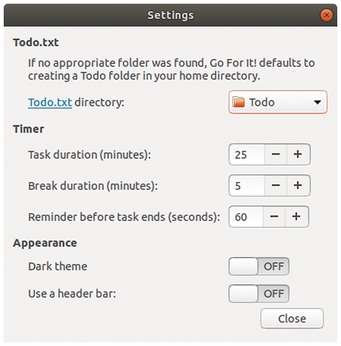
The Timer offers three displays: In addition to the scheduled time to complete a task, you can also define breaks and reminders to notify you when a deadline is approaching. The dialog does not contain any further options.
Here We Go
Once you have completed the configuration, enter a task in the Add new task field in the main window. The program then transfers this text to the To-Do window, displaying the individual tasks in a vertical list (Figure 2).
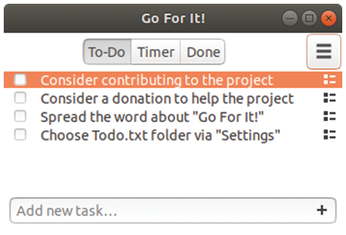
To define the time assigned for working on a task, click the Timer button while the task is highlighted. In the Timer display that now appears, use the plus and minus buttons to set the expected duration for the current task. Then click Start at the bottom of the window to enable the timer (Figure 3).
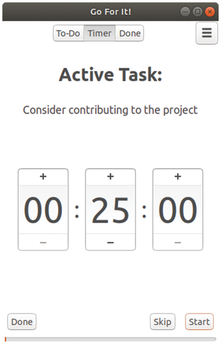
You can edit the task details while the clock is running. If you have completed a task earlier than expected, click on the Done button in the bottom left corner of the Timer window. The tool then adds the entry to the list of completed tasks in the Done window and removes it from the To-Do window.
Buy this article as PDF
(incl. VAT)
