Conditional Formatting in LibreOffice Spreadsheets
Conditional Formatting
ByIntegrate graphical information beside the data it represents with conditional formatting and sparklines.
Spreadsheets are all about detailed data and its manipulation. Sometimes, though, you need a summary for gathering general impressions and discerning trends. That is where conditional formatting becomes useful in LibreOffice Calc – as a graphical summary for interpreting general trends in data at a glance, rather than studying the figures closely.
Contrary to first impressions, Conditional Formatting shares only part of its name with Conditional Fields or Conditional Styles in Writer. All the three features have in common is that their appearance changes depending on context. In the case of conditional formatting, for instance, the format changes when the content of the involved cells changes.
Conditional formatting is an extension of the idea of sparklines, a concept named and popularized by data visualization theorist Edward Tufte, who devotes 20 pages to the concept in his book, Beautiful Evidence. Sparklines are small line graphs that fit on a line of text or a single spreadsheet cell. They contain no figures, but from their shape, you can see the general trends in the data they map.
According to Tufte, the advantages of sparklines are that they:
… vastly increase the amount of data within our eyespan and intensify statistical graphics up to the everyday routine capabilities of the human eye–brain system for reasoning about visual evidence, seeing distinctions, and making comparisons. And data graphics are no longer a special occasion in a separate place with a frame on some slide with a label “Fig. 17-B” …. Providing a straightforward and contextual look at intense evidence, sparkline graphics give us some chance to be approximately right rather than exactly wrong.
Excel supports sparklines, but Calc does not, although some proof-of-concept macros were circulating a few years ago. However, conditional formatting offers several alternatives to sparklines that provide the same visual advantages while adding some complexity to the basic idea.
How Conditional Formatting Works
Conditional formatting in Calc automatically changes the appearance of selected cells. The automatic format can be the application of a cell style or of an indicator that visually presents data in much the same way as a graph or a chart.
To use Calc’s conditional formatting, select the cells to work with, then click Format | Conditional Formatting | Condition, and select an item from the sub-menu. All types of conditional formatting can be configured from Condition. The Color Scale and Data Bar menu items are short-cuts to options available under Condition. If necessary, you can edit the range of cells affected at the bottom of the Conditions window (Figure 1).
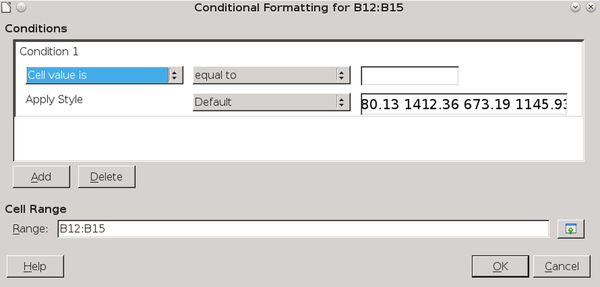
The Conditions window has three fields. From left to right, they are:
- The general condition.
- The filter to refine the condition.
- The numerical value that must be present to activate the conditional formatting.
Below these three fields, you have the option to select a cell style.
By changing the general condition, you can choose the following types of conditional formatting:
- Cell value is: Applies the selected cell style when the numerical value is met. This type is useful for emphasizing target values in a range of cells. It cannot be used for cells formatted for text.
- Formula is: Applies the selected cell style to cells in which the designated formula is used. The formula is typically one that viewers of the sheet want to find easily.
- Date is: Applies the selected cell style to cells in which the designated filter is used, from Today to Last Week. This type is especially useful for locating recent information.
- All Cells | Color Scale (2 entries): Creates a gradient of two colors. The fields refer not to formulas, but to target values. The color scale is especially useful for showing high and low values in a range of cells at a quick glance (Figure 2).

- All Cells | Color Scale (3 entries): Like a color scale for two entries, except that a third target value is added, often a midpoint using the value Percent.
- All Cells | Data Bar: A gradient that creates a graph-like representation, typically showing how far a cell value is above or below a designated norm (Figure 3).

- All Cells | Icon Set: Adds a set of icons to summarize the contents of cells (Figure 4). Available icons include arrows, flags, check marks, bar graphs, emoticons, and quartered circles. Each icon set has three or four icons, each depicting a different state. For example, traffic light icons or emoticons might designate if results were above, below, or equal to projections.

Once you have set conditional formatting, you can select Manage from the sub-menu to see a summary of the instances of Conditional Formats and edit the selections (Figure 5). You might also want to add a caption to the formatted cells to explain what is being displayed.
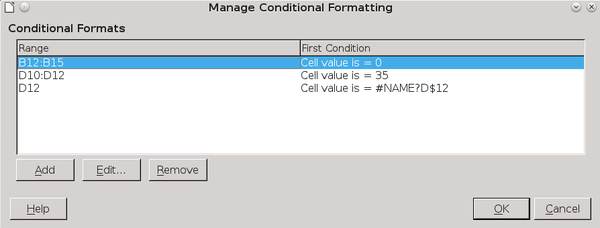
Adding a Sparkline
If you want a sparkline, you can create one manually following this procedure:
- Highlight the range of cells for the sparkline.
- Select Insert | Object | Chart.
- Create a Line graph. Use the Lines Only sub-type or, if you want to emphasize the points on the graph, the Points and Lines sub-type.
- Remove each element of the chart except the line by deleting it, or setting it to the same color as the background (usually white).
- Select the chart and drag it while pressing the Shift key, so it changes size without distortion (Figure 6).
- Position the line graph by the range of cells it represents.
The sparkline will update if you click it or save and reopen the spreadsheet after changing one or more figures in the range of cells.

New Dimensions to Spreadsheets
Both conditional formatting and sparklines are relatively new concepts. So far as anyone can tell, they appear to be less than 20 years old. As the workaround for sparklines in Calc indicates, they are extensions of charts and graphs, except at a higher level and with less detail. Also, unlike charts and graphs, they are integrated with the data they represent.
Think of them as the graphical equivalent of captions, an annotation that helps you make sense of your data. Even if you do not use Conditional Formatting or sparklines when you first design a spreadsheet, you might decide to add them later, especially in a spreadsheet that has a long, active lifetime.
Subscribe to our Linux Newsletters
Find Linux and Open Source Jobs
Subscribe to our ADMIN Newsletters
Support Our Work
Linux Magazine content is made possible with support from readers like you. Please consider contributing when you’ve found an article to be beneficial.

News
-
Canonical Releases Ubuntu 24.04
After a brief pause because of the XZ vulnerability, Ubuntu 24.04 is now available for install.
-
Linux Servers Targeted by Akira Ransomware
A group of bad actors who have already extorted $42 million have their sights set on the Linux platform.
-
TUXEDO Computers Unveils Linux Laptop Featuring AMD Ryzen CPU
This latest release is the first laptop to include the new CPU from Ryzen and Linux preinstalled.
-
XZ Gets the All-Clear
The back door xz vulnerability has been officially reverted for Fedora 40 and versions 38 and 39 were never affected.
-
Canonical Collaborates with Qualcomm on New Venture
This new joint effort is geared toward bringing Ubuntu and Ubuntu Core to Qualcomm-powered devices.
-
Kodi 21.0 Open-Source Entertainment Hub Released
After a year of development, the award-winning Kodi cross-platform, media center software is now available with many new additions and improvements.
-
Linux Usage Increases in Two Key Areas
If market share is your thing, you'll be happy to know that Linux is on the rise in two areas that, if they keep climbing, could have serious meaning for Linux's future.
-
Vulnerability Discovered in xz Libraries
An urgent alert for Fedora 40 has been posted and users should pay attention.
-
Canonical Bumps LTS Support to 12 years
If you're worried that your Ubuntu LTS release won't be supported long enough to last, Canonical has a surprise for you in the form of 12 years of security coverage.
-
Fedora 40 Beta Released Soon
With the official release of Fedora 40 coming in April, it's almost time to download the beta and see what's new.
