Building your own nodes and mods in Minetest
Tutorials – Minetest
Minetest is much more than a clone of a certain popular proprietary game. It offers infinite customization that allows you to create blocks, objects, fun educational exercises, and even games within the game, dishing up features well beyond those of any other closed source alternative.
Although I have written about Minetest [1] before, a four page article hardly does the game justice. In fact, the tag "game" hardly does Minetest justice. The November 2017 issue of Linux Magazine [2] we looked at gameplay, but for the regular readers, actually playing the game should be the least of their concerns.
Minetest allows you to create much more beyond what is served up in the standard package. In a way, Minetest is a blank canvas (Figure 1), and, in the grand tradition of free software, you are not restricted to the default palette, and in fact, you are given the tools to create your own paints and brushes.
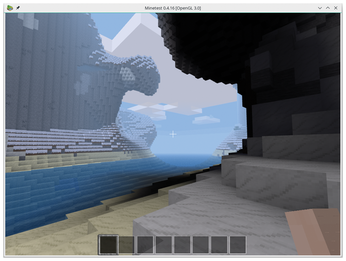
[...]
Buy this article as PDF
(incl. VAT)
Buy Linux Magazine
Subscribe to our Linux Newsletters
Find Linux and Open Source Jobs
Subscribe to our ADMIN Newsletters
Support Our Work
Linux Magazine content is made possible with support from readers like you. Please consider contributing when you’ve found an article to be beneficial.

News
-
Linux Hits an Important Milestone
If you pay attention to the news in the Linux-sphere, you've probably heard that the open source operating system recently crashed through a ceiling no one thought possible.
-
Plasma Bigscreen Returns
A developer discovered that the Plasma Bigscreen feature had been sitting untouched, so he decided to do something about it.
-
CachyOS Now Lets Users Choose Their Shell
Imagine getting the opportunity to select which shell you want during the installation of your favorite Linux distribution. That's now a thing.
-
Wayland 1.24 Released with Fixes and New Features
Wayland continues to move forward, while X11 slowly vanishes into the shadows, and the latest release includes plenty of improvements.
-
Bugs Found in sudo
Two critical flaws allow users to gain access to root privileges.
-
Fedora Continues 32-Bit Support
In a move that should come as a relief to some portions of the Linux community, Fedora will continue supporting 32-bit architecture.
-
Linux Kernel 6.17 Drops bcachefs
After a clash over some late fixes and disagreements between bcachefs's lead developer and Linus Torvalds, bachefs is out.
-
ONLYOFFICE v9 Embraces AI
Like nearly all office suites on the market (except LibreOffice), ONLYOFFICE has decided to go the AI route.
-
Two Local Privilege Escalation Flaws Discovered in Linux
Qualys researchers have discovered two local privilege escalation vulnerabilities that allow hackers to gain root privileges on major Linux distributions.
-
New TUXEDO InfinityBook Pro Powered by AMD Ryzen AI 300
The TUXEDO InfinityBook Pro 14 Gen10 offers serious power that is ready for your business, development, or entertainment needs.

