Control your Android smartphone from your desktop
Remote Control
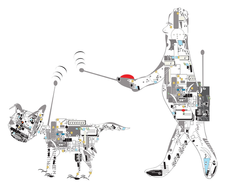
© Lead Image © victor kuznetsov, 123RF.com
With guiscrcpy graphical user interface and the scrcpy command-line tool, you can control your smartphone from the comfort of your Linux desktop and even record what you're doing onscreen.
Smartphones and the Linux desktop complement each other quite well thanks to cloud services. If you're not afraid of Google services or providers like Dropbox, WhatsApp, and the like, you never again have to connect your mobile phone to your computer to synchronize data or copy photos and videos. Even messengers like WhatsApp or Google's Messages now offer a web interface so that your mobile phone can stay in your pocket.
However, there are also situations in which you might want to be able to use your PC to operate your mobile phone. Ideally, you would want to transfer the content of the mobile phone display to the PC desktop. This is exactly what the duo of the scrcpy command-line program and the guiscrcpy graphical user interface (GUI) offers. These open source programs available for Linux, macOS X, and Windows even let you record what is happening on the mobile phone display.
Screen Copy
scrcpy comes from the Genymobile [1] treasure trove. Among other things, Genymobile specializes in virtualizing Android, which means that developers can test their applications on a variety of smartphones or tablets without having to own the devices themselves. As a command-line tool, Genymotion provides the scrcpy [2] program's source code on GitHub for download under the very liberal Apache license.
[...]
Buy this article as PDF
(incl. VAT)
Buy Linux Magazine
Subscribe to our Linux Newsletters
Find Linux and Open Source Jobs
Subscribe to our ADMIN Newsletters
Support Our Work
Linux Magazine content is made possible with support from readers like you. Please consider contributing when you’ve found an article to be beneficial.

News
-
SUSE Dives into the Agentic AI Pool
SUSE becomes the first open source company to adopt agentic AI with SUSE Enterprise Linux 16.
-
Linux Now Runs Most Windows Games
The latest data shows that nearly 90 percent of Windows games can be played on Linux.
-
Fedora 43 Has Finally Landed
The Fedora Linux developers have announced their latest release, Fedora 43.
-
KDE Unleashes Plasma 6.5
The Plasma 6.5 desktop environment is now available with new features, improvements, and the usual bug fixes.
-
Xubuntu Site Possibly Hacked
It appears that the Xubuntu site was hacked and briefly served up a malicious ZIP file from its download page.
-
LMDE 7 Now Available
Linux Mint Debian Edition, version 7, has been officially released and is based on upstream Debian.
-
Linux Kernel 6.16 Reaches EOL
Linux kernel 6.16 has reached its end of life, which means you'll need to upgrade to the next stable release, Linux kernel 6.17.
-
Amazon Ditches Android for a Linux-Based OS
Amazon has migrated from Android to the Linux-based Vega OS for its Fire TV.
-
Cairo Dock 3.6 Now Available for More Compositors
If you're a fan of third-party desktop docks, then the latest release of Cairo Dock with Wayland support is for you.
-
System76 Unleashes Pop!_OS 24.04 Beta
System76's first beta of Pop!_OS 24.04 is an impressive feat.

