Launching distributions from a browser
Test Drive

© Photo by Sigmund on Unsplash
With so many Linux distros to choose from, you can spend a lot of time downloading and installing before you find the right one for your needs. DistroTest.net lets you test a variety of Linux distributions from the browser without the up-front installation work.
UPDATE: The Distrotest.net site as described in this article has been taken offline.
If you've been thinking about switching from another operating system to Linux, you initially will be confronted with a large choice of distributions, desktop environments, and package managers. More than half a dozen popular desktops and several hundred distributions compete for your favor.
Until now it has been difficult, especially for newcomers, to find the Linux derivative best suited to their needs, due to all these choices. That dilemma is now done and dusted. The DistroTest.net website [1] lets you to try out more than 370 Linux distributions online, without having to install them or launch a live system from a removable disc.
Concept
DistroTest.net currently offers some 790 versions of nearly 370 distributions for testing. It provides the Linux derivatives as virtual machines (VMs), which can be used very much like locally installed computer systems with the help of a VNC client. You can upload files to the VMs, and you can install your own software, which is especially useful for testing purposes.
Of course, these virtual Linux systems do not have network access – primarily to prevent possible misuse. You also cannot set up software that involves additional dependencies on the VM. The entire site infrastructure uses free software.
Getting Started
After opening the web page in the browser, you are taken to the splash page, which lists all available distributions in alphabetical order (Figure 1). To view more details about a distribution, click on its name in the list. The web page now displays a screenshot of the desktop for most distributions, as well as a table showing some technical data. For example, you can find out which hardware architecture the distribution supports, how much RAM is available in the VM, and whether it supports the EFI boot mechanism.
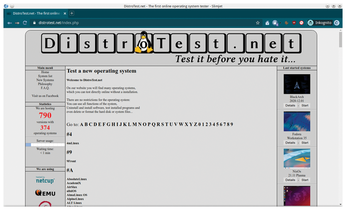
In addition to this, you will usually find information about the system's release date, which allows you to draw conclusions about support for new hardware components. If you need authentication data at start-up time, you will also find it here. In addition, a note appears telling you that uploads are limited to a maximum total volume of 10MB.
Below the screenshot, you'll find the System start button. Pressing it takes you to another dialog that tells you how many slots will launch before you. If there are several, it will take a few minutes for your system to boot. Please note that the page starts the VMs in a pop-up window, so you need to allow the page to open pop-ups. When your slot is ready, the selected Linux distribution launches in the default VNC client. Each slot remains active for 30 minutes and can be extended by a quarter of an hour by clicking Extend time (+15 minutes) if required.
If the distribution window does not open, click the Open VNC Viewer button below the slot display. The software then opens the free noVNC HTML VNC client in a separate window. You are then taken to the GRUB boot menu for most distributions where you can boot the system with various parameters as you would with a local installation. After that, the system's desktop appears in the client (Figure 2), usually with XGA resolution (1024x768 pixels).
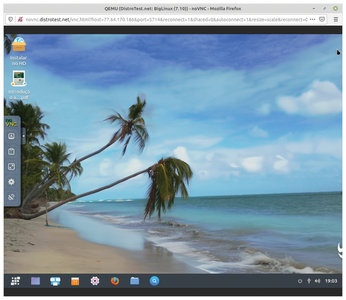
On the left side of the window, you can open the VNC client's configuration dock by clicking on the small arrow symbol in the center of the window. You can use it to switch the virtual desktop to full-screen mode, for example. The client automatically detects the input devices so that you can use the mouse in windowed mode on both the local and the virtual system without needing to learn any keyboard shortcuts.
The virtual systems contain the same applications as the original, and they can be used without restrictions. However, depending on the available bandwidth, noticeable latencies sometimes occur, especially if you decide to launch a large application such as Gimp, Firefox, or LibreOffice.
Willing to Change
If you want to terminate a distribution after reviewing it, open the configuration dock on the left side of the noVNC viewer and terminate the session by clicking on Disconnect and then close the window. Clicking on Home in the top left corner takes you back to the distribution list. The New Systems link at top left on the main page takes you to the most recently added systems. These systems are listed chronologically in the window's main pane with the latest distributions always at the top of the list (Figure 3). This means you can always see which projects have released new versions in the past few days.
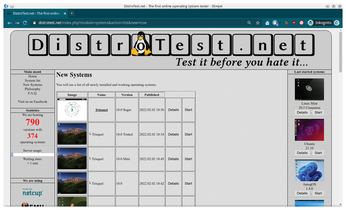
Buy this article as PDF
(incl. VAT)
Buy Linux Magazine
Subscribe to our Linux Newsletters
Find Linux and Open Source Jobs
Subscribe to our ADMIN Newsletters
Support Our Work
Linux Magazine content is made possible with support from readers like you. Please consider contributing when you’ve found an article to be beneficial.

News
-
NVIDIA Released Driver for Upcoming NVIDIA 560 GPU for Linux
Not only has NVIDIA released the driver for its upcoming CPU series, it's the first release that defaults to using open-source GPU kernel modules.
-
OpenMandriva Lx 24.07 Released
If you’re into rolling release Linux distributions, OpenMandriva ROME has a new snapshot with a new kernel.
-
Kernel 6.10 Available for General Usage
Linus Torvalds has released the 6.10 kernel and it includes significant performance increases for Intel Core hybrid systems and more.
-
TUXEDO Computers Releases InfinityBook Pro 14 Gen9 Laptop
Sporting either AMD or Intel CPUs, the TUXEDO InfinityBook Pro 14 is an extremely compact, lightweight, sturdy powerhouse.
-
Google Extends Support for Linux Kernels Used for Android
Because the LTS Linux kernel releases are so important to Android, Google has decided to extend the support period beyond that offered by the kernel development team.
-
Linux Mint 22 Stable Delayed
If you're anxious about getting your hands on the stable release of Linux Mint 22, it looks as if you're going to have to wait a bit longer.
-
Nitrux 3.5.1 Available for Install
The latest version of the immutable, systemd-free distribution includes an updated kernel and NVIDIA driver.
-
Debian 12.6 Released with Plenty of Bug Fixes and Updates
The sixth update to Debian "Bookworm" is all about security mitigations and making adjustments for some "serious problems."
-
Canonical Offers 12-Year LTS for Open Source Docker Images
Canonical is expanding its LTS offering to reach beyond the DEB packages with a new distro-less Docker image.
-
Plasma Desktop 6.1 Released with Several Enhancements
If you're a fan of Plasma Desktop, you should be excited about this new point release.

