Creating a graphical Python app with CardStock
The Dealer

© Lead Image by Unsplash Amol Tyagi
CardStock provides a simple development environment for building a Python graphical application.
CardStock [1] is a multiplatform software development tool inspired by Apple's HyperCard. CardStock's simple design greatly facilitates building graphical Python programs that can run either on your desktop or online as a web application (Figure 1). You can use CardStock to augment your applications with text, graphics, images, buttons, text entry fields, and Web Views. You can even play sounds and add clip art. In this article, I explain how to install CardStock on Linux, how it works, and how to get started.
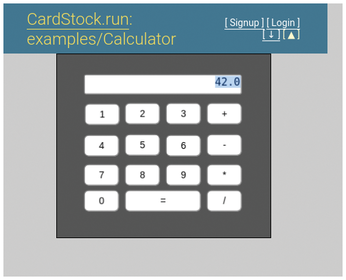
Installing CardStock
The easiest way to install CardStock on any Linux distribution involves a two-step process. First, install the libasound and libwebkit2gtk development libraries from your distribution's native repositories. Second, install CardStock with pip, Python's package manager. On Ubuntu 22.04, installation looks like this:
[...]
Buy this article as PDF
(incl. VAT)
Buy Linux Magazine
Subscribe to our Linux Newsletters
Find Linux and Open Source Jobs
Subscribe to our ADMIN Newsletters
Support Our Work
Linux Magazine content is made possible with support from readers like you. Please consider contributing when you’ve found an article to be beneficial.

News
-
SUSE Dives into the Agentic AI Pool
SUSE becomes the first open source company to adopt agentic AI with SUSE Enterprise Linux 16.
-
Linux Now Runs Most Windows Games
The latest data shows that nearly 90 percent of Windows games can be played on Linux.
-
Fedora 43 Has Finally Landed
The Fedora Linux developers have announced their latest release, Fedora 43.
-
KDE Unleashes Plasma 6.5
The Plasma 6.5 desktop environment is now available with new features, improvements, and the usual bug fixes.
-
Xubuntu Site Possibly Hacked
It appears that the Xubuntu site was hacked and briefly served up a malicious ZIP file from its download page.
-
LMDE 7 Now Available
Linux Mint Debian Edition, version 7, has been officially released and is based on upstream Debian.
-
Linux Kernel 6.16 Reaches EOL
Linux kernel 6.16 has reached its end of life, which means you'll need to upgrade to the next stable release, Linux kernel 6.17.
-
Amazon Ditches Android for a Linux-Based OS
Amazon has migrated from Android to the Linux-based Vega OS for its Fire TV.
-
Cairo Dock 3.6 Now Available for More Compositors
If you're a fan of third-party desktop docks, then the latest release of Cairo Dock with Wayland support is for you.
-
System76 Unleashes Pop!_OS 24.04 Beta
System76's first beta of Pop!_OS 24.04 is an impressive feat.

