Enhancing Your Work Habits with KDE
KDE Productivity Options
ByKDE extends the concept of the desktop with innovations that can significantly enhance your productivity.
As I write, at least six desktop environments are popular among free software users. However, even with long familiarity, none of the others come close to the versatility of KDE. KDE starts with the classic desktop and adds many of the features that other desktops include, such as panel widgets and special effects. Some of its features, such as hot spots on the screen edges, were unique a few years ago but have since been added to other environments (e.g., Cinnamon). Moreover, even now, few other desktops offer the same degree of customization as KDE, whose settings include options for bringing a window into focus and actions to take when an external device is plugged in.
However, where KDE truly excels is in enhancements that extend the traditional desktop and give users new ways to work. Tabbed windows, Desktop Layouts, Activities – all of these are relatively simple improvements on the desktop, but the effect of even the simplest on your work habits can be enough to make you impatient with the limitations of other desktops.
Tabbed Windows
Remember how awkward web browsing used to be when every page had to open in a separate window? If you were referring to several pages at a time, you spent as much time finding the window you wanted as doing your work.
Tabbed windows solve the same problem on the desktop. Instead of opening multiple windows and struggling to keep track of them – or, in the case of Gnome, to find which virtual desktop they’ve been dumped on – you can click on the titlebar menu and select Attach as tab to, to group applications as tabs in the same window. For example, when I am writing a free software article, I regularly group the Bluefish text editor with the application that is my subject, as well as a browser in case I have to look something up, and a graphics editor like Krita in case I want to take a screen shot. With tabbed windows, all my writing tools are available in the same window, and only a mouse click away.
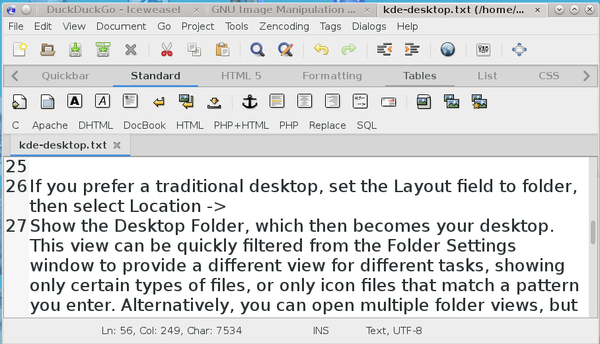
Of course, practically speaking, having more than about half a dozen tabs in the same window becomes self-defeating, because too many tabs makes their labels too short to read. Also, the feature only exists when you use the Oxygen theme set. All the same, tabbed windows eliminate so much wasted time that these limitations rarely matter.
Desktop Layouts and Folder Views
One or two modern desktop environments assume that having application icons on the desktop are obsolete. At the most, they allow file icons to be dragged to the desktop from the file manager. If you have ever seen a desktop covered in icons, this assumption has some justification. Unless you know an icon’s exact position, finding it can be a time-consuming task. Add desktop widgets, and the clutter can quickly become unbearable.
However, instead of insisting on reducing choices, KDE makes them more flexible instead. Right-clicking anywhere on the desktop and choosing Folder Settings (or Default Desktop Settings if this is the first time you’ve accessed these options) brings up the Desktop Settings dialog, which, in addition to selecting wallpaper and how it displays, gives you the choice of different layouts for your desktop.
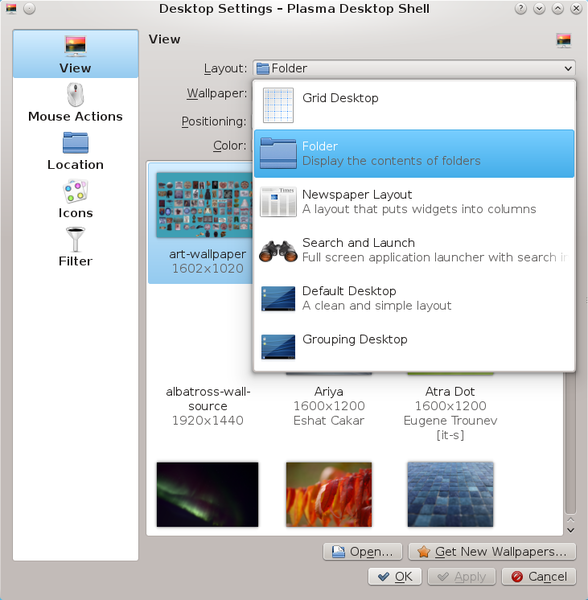
If you prefer a traditional desktop, set the Layout field to Folder, then select Location | Show the Desktop Folder, which then becomes your desktop when you click Apply and then OK. This view can be quickly filtered from the Desktop Settings window under Filter to provide a different view for different tasks, showing only certain types of files, or only icon files that match a pattern you enter. Alternatively, you can open multiple folder views but keep them as individual windows on the desktop.
Another option is to create multiple Desktop folders for different purposes. Unfortunately, icons in these additional desktops will display an unnecessary .desktop extension, but this is a small price to pay for being able to maintain different desktops for different tasks. Nor is that your only choice. You can choose any other directory, converting the entire desktop temporarily into one large file manager.
If your desktop has widgets, still another option is the Newspaper Layout, which arranges widgets in orderly columns. Similarly, if you want a simpler desktop, you can select the Search and Launch layout, which was originally designed for netbooks.
All of these options renew the idea of icons and widgets on the desktop, freeing you from a single collection of tools that either meets only your average needs or else adds so much to the desktop as to become counterproductive. Instead, you can have specialized icon or widget collections for each task, each available with only a few mouse-clicks.
Activities and Virtual Desktops
Virtual desktops have been a feature of free desktops for well over a decade. However, KDE has expanded the concept beyond what you usually see. To start, selecting System Settings | Workspace Behavior | Virtual Desktops | Different widgets for each desktop allows you to switch between multiple layouts simply by clicking the workspace pager on the panel.
However, you can go even further, and organize your work with Activities, each of which has its own desktop and virtual workspaces (and none of which should be confused with Activities in Gnome, which are another matter altogether). You can switch between Activities with keyboard shortcuts, or, if you prefer the mouse, add the Activity Bar or Activity Manager widget to the desktop.

Activities make multiple desktop layouts easy to maintain. They are especially well suited for organizing your desktop by context or task. For example, if you are working and taking classes, you could maintain separate Activities for work, school, and recreation, each with its own set of icons and widgets. In the same way, if you are a freelance developer, you can place the files for each client or project in a separate folder, then create a separate Activity for each. Or perhaps you want to place widgets and icons for reading weather and online news on one Activity and your favorite games or programming tools on others. Some users also like to keep an Activity for URLs downloaded while researching, or to keep for later reading.
One Step at a Time
All these options allow you to work and organize yourself in ways that would be impossible on the traditional desktop. Not only that, but they make these new choices accessible and can display them using the full size of the monitor. Best of all, instead of assuming that all users work – or should work – in a particular way and forcing them to change their habits, these desktop options increase the possibilities of how you work, allowing you to fine tune your desktop in ways that would be impossible on other desktop environments.
In fact, if anything, between the desktop settings discussed here and KDE’s other customization options, the main danger is not limiting your work habits but overwhelming you with choices. For this reason, you should explore these options slowly. Try them one at a time or in limited circumstances, trying each for a week or so before you decide whether to adopt or reject each of them or to move on to the next one.
Not all these features will suit every user, but one thing is sure: After exploring KDE, you will never think of the Linux desktop in the same way again. Very probably, you will find a trick or two that helps you increase your productivity by enabling you to work more quickly and easily.
Subscribe to our Linux Newsletters
Find Linux and Open Source Jobs
Subscribe to our ADMIN Newsletters
Support Our Work
Linux Magazine content is made possible with support from readers like you. Please consider contributing when you’ve found an article to be beneficial.

News
-
Fedora 43 Has Finally Landed
The Fedora Linux developers have announced their latest release, Fedora 43.
-
KDE Unleashes Plasma 6.5
The Plasma 6.5 desktop environment is now available with new features, improvements, and the usual bug fixes.
-
Xubuntu Site Possibly Hacked
It appears that the Xubuntu site was hacked and briefly served up a malicious ZIP file from its download page.
-
LMDE 7 Now Available
Linux Mint Debian Edition, version 7, has been officially released and is based on upstream Debian.
-
Linux Kernel 6.16 Reaches EOL
Linux kernel 6.16 has reached its end of life, which means you'll need to upgrade to the next stable release, Linux kernel 6.17.
-
Amazon Ditches Android for a Linux-Based OS
Amazon has migrated from Android to the Linux-based Vega OS for its Fire TV.
-
Cairo Dock 3.6 Now Available for More Compositors
If you're a fan of third-party desktop docks, then the latest release of Cairo Dock with Wayland support is for you.
-
System76 Unleashes Pop!_OS 24.04 Beta
System76's first beta of Pop!_OS 24.04 is an impressive feat.
-
Linux Kernel 6.17 is Available
Linus Torvalds has announced that the latest kernel has been released with plenty of core improvements and even more hardware support.
-
Kali Linux 2025.3 Released with New Hacking Tools
If you're a Kali Linux fan, you'll be glad to know that the third release of this famous pen-testing distribution is now available with updates for key components.
